【PS文字特效】photoshop制tulaoshi作霓虹字
效果图:

操作过程:
1. 使用File菜单的New命令建立一个RGB文件,背景为黑色,大小为12×6cm。
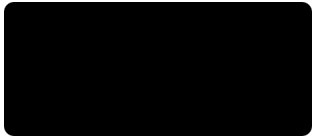
2. 打开Channels(通道)面板,单击面板底部的“Create New Channel”按钮,创建一个新通道Alpha 1。
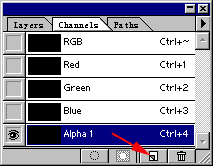
3. 将前景色设置为白色,然后使用文本工具输入“霓虹字”三个字,并将文字移动到背景中央。按Ctrl+D组合键取消选区。
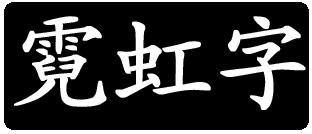
4. 单击Filter菜单的Blur项,执行Gaussian Blur滤镜,设置Radius值为3。
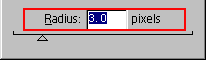
【PS文字特效】photoshop制作霓虹字(2)
5. 将Channels面板上Alpha 1通道拖曳到底部的“Create New Channels”按钮上,复制Alpha 1通道,新通道为Alpha 2通道。

6. 执行Image菜单的Calcuclations命令,通道运算的结果保存在新通道Alpha 3通道中。Calculations对话框设置如下图所示。
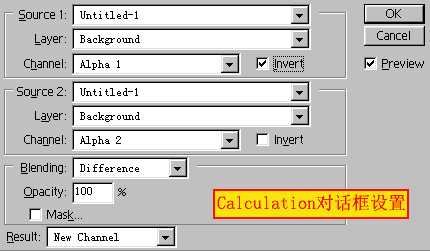

7. 单击Image菜单的Adjust命令,或按Ctrl+I组合键对图像进行反色操作。

8. 单击Channels面板上的RGB通道,或按Ctrl+~组合键切换到tulaoshi.com色彩通道。
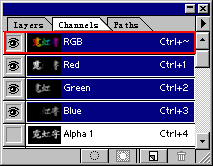
【PS文字特效】photoshop制作霓虹字(3)
9. 按Ctrl键单击Alpha 3通道,安装Alpha 3通道。
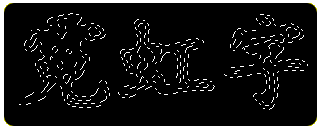
10. 在工具箱中选择线性渐变工具并双击,打开它的选项面板,选择Gradient项为Transparent Rainbow。

11. 按Shift键同时在图像中拖动鼠标,对文字选区进行水平渐变。

12. 按Ctrl+D组合键取消选区,完成霓虹字的制作。
 m.tulaoshi.com
m.tulaoshi.com










