【PS文字特效】Photoshop制作光照字效Tulaoshi.Com果
教程文字效果制作非常简单,实际的操作可能就只有2步,其它的是背景部分的制作。虽然简单,不过文字部分的排版非常重要。这样才能有一定的视觉效果。
最终效果
1、在Adobe Photoshop中创建一个新文件(Ctrl + N)大小为1920px * 1200px,72像素的分辨率。然后选择油漆桶工具(G),用#353430色填充这个新的背景层。
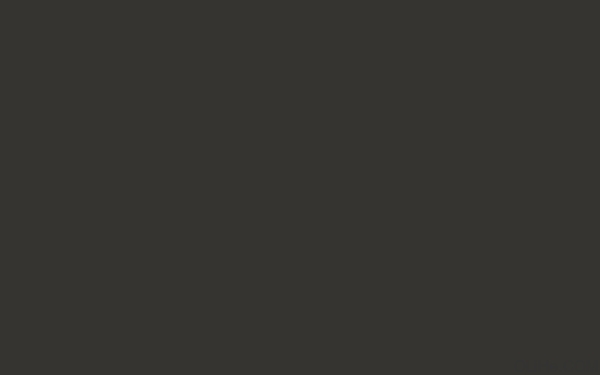
2、然后创建一个新层,使用油漆桶工具(G)#959595色填充这层。
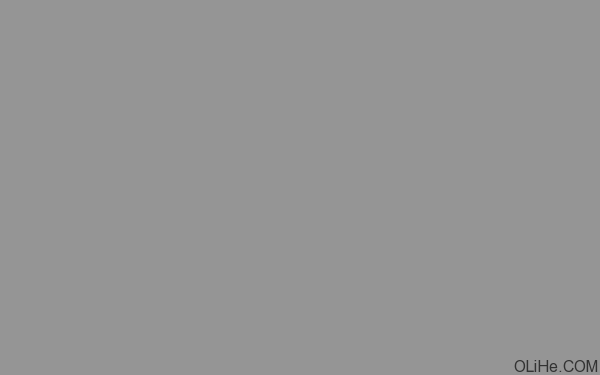
【PS文字特效】Photoshop制作光照字效果(2)
3、打开下图所的图案素材,选择菜单:编辑 定义图案。回到原来操作的文件,设置这一层的不透明度为41%,点击图层面板底部的添加图层样tuLaoShi.com式图标,然后选择图案叠加。选择我们之前下载的图案。


4、我们就得到了下图所示的背景。
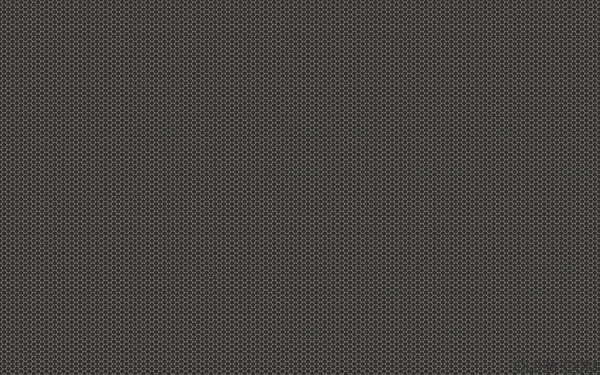
5、在同一图层上点击图标面板底部的添加蒙版图标,然后使用画笔工具(B)选择一个软的圆形黑色笔刷(在选项栏里设置不透明度为15%)
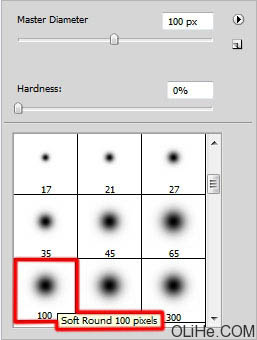
【PS文字特效】Photoshop制作光照字效果(3)
6、使用软的圆形笔刷在图片的边(m.tulaoshi.com)缘涂抹:

7、复制最后取得的图层,设置填充为0%,并单击添加图层样式按钮,选择渐变叠加,参数及效果如下图。

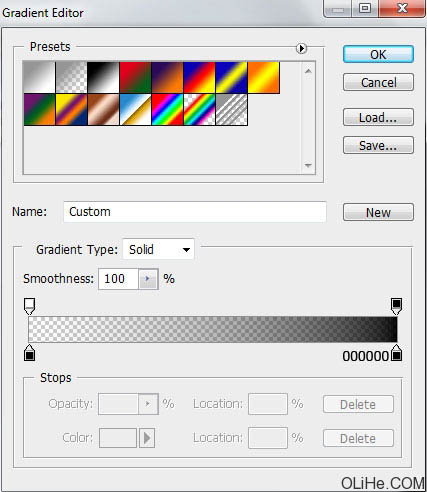
【PS文字特效】Photoshwww.Tulaoshi.comop制作光照字效果(4)
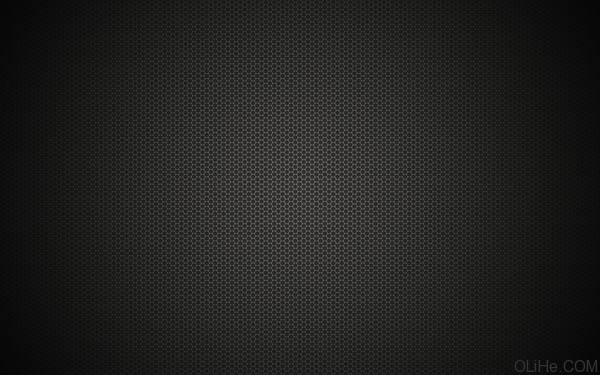
8、点击水平文字工具(T)。3lian.com,在文字面板上选择字体,大小和颜色。


【PS文字特效】Photoshop制作光照字效果(5)
9、在图像中点击,输入HAPPY NEW YEAwww.Tulaoshi.comR 2010 文本。

10、点击添加图层样式图标,并选择投影:
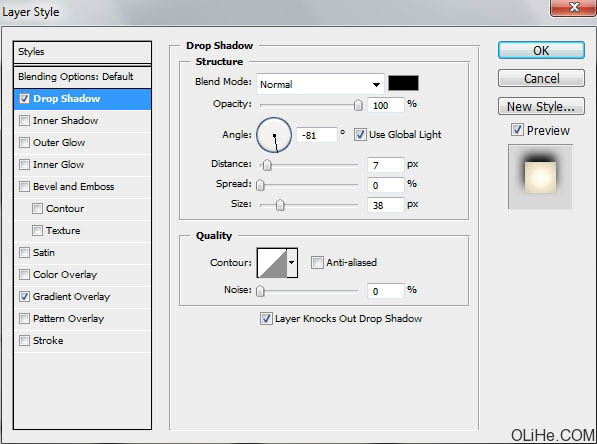
再选择渐变叠加:

【PS文字特效】Photoshop制作光照字效果(6)
点击颜色栏打开渐变编辑器,并如下图所示设置颜色。单击OK关闭渐变编辑器对话框。
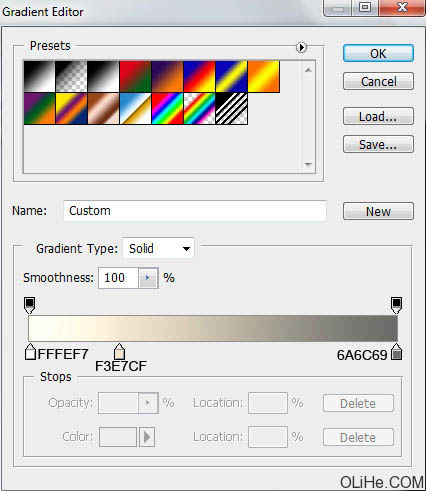
我们就得到了下图所示的tuLaoShi.com文本:

11、使用自由变换(按Ctrl + T)3lian.com,倾斜文本,如下图完成最终效果。











