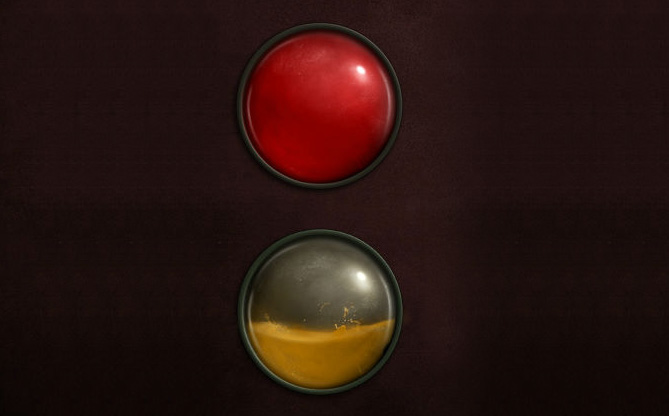Photoshop绘制红色玻璃球技巧
玻璃球质感非常难刻画。制作的时候需要同时用到多个图层,分别用不同的样式做出初步的质感,然后用滤镜加上纹理,再手工加上高光及暗部等即可。
photoshop教程最终效果
(本文来源于图老师网站,更多请访问https://m.tulaoshi.com)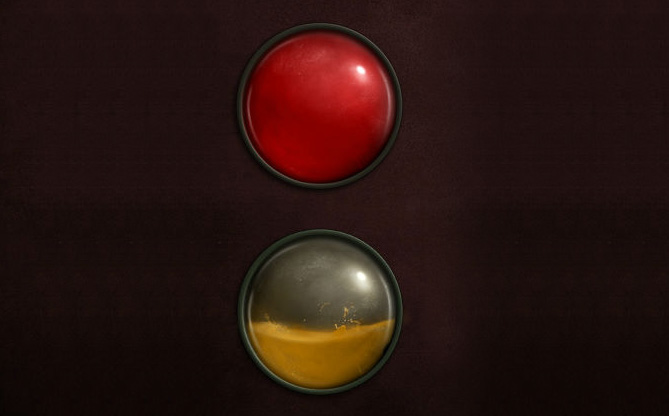
1、新建1000 * 1000像素的文件,背景填充暗灰色。新建一个图层,选择椭圆选框工具,按住Shift键画一个正圆选区,填充红色:#d70402。

2、把刚才的红球图层按Ctrl + J 复制一层,然后描边,选择你觉得合适的外框宽度,切记使用内描边,因为外描边会产生锯齿,错位等问题。

3、把填充改为:0%,拖拽到盘边看,可以Tulaoshi.com看到该外围内部的红色以及没有了。在外框上面新建一个图层,把空白图层和边框图层合并,从而去除了描边样式。

4、添加图层样式:投影、斜面与浮雕、等高线、颜色叠加、渐变叠加。颜色叠加颜色:#2d2d23,渐变叠加颜色:#110b09至#000000。
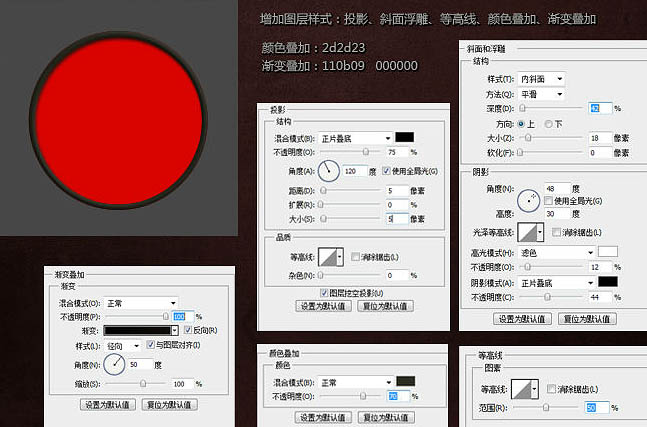
5、复制刚才制作的一个圆,把填充改为:0%,移除之前所有样式,然后重新增加样式,如下图。
(本文来源于图老师网站,更多请访问https://m.tulaoshi.com)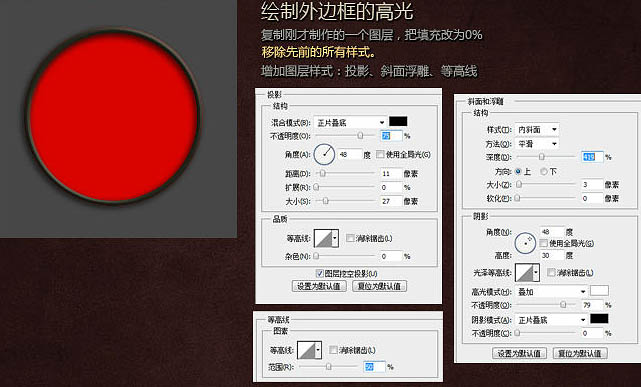
6、复制最早制作的红色圆圈,放在图层顶层,填充改为:0%,增加描边样式,如下图。
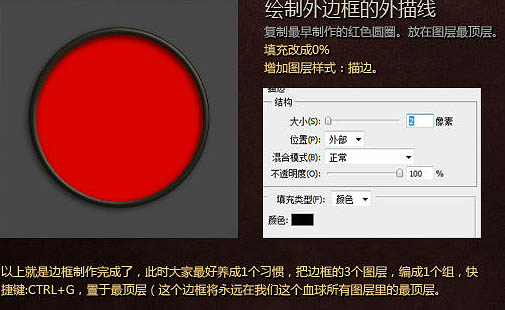
7、复制最早制作的红色圆圈,填充改为:0%,增加图层样式:内阴影,渐变叠加,如下图。

Photoshop绘制红色玻璃球技巧(2)
8、使用钢笔工具在左下tuLaoShi.com放光区域勾勒出高光区域,颜色填充为白色,然后适当高斯模糊,图层混合模式改为叠加,然后修整边缘和过渡。

9、方法同上处理大块明暗。

10、制作高光,方法和上面所述相同,同样采取钢笔勾勒,高斯模糊这个制作手段。

11、画出和圆内同样大小的圆圈,执行:滤镜 渲染 分层云彩,使用Ctrl + F 可反复使用。得到1个和此球较为贴合的云彩图,混合模式改为柔光,不透明度改为:20%。

12、完善细节。
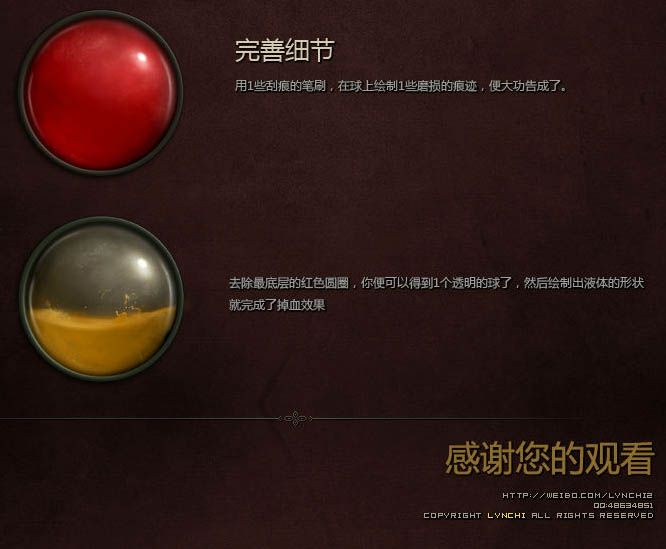
最终效果: