利用PS滤镜及图层样式制作木纹图标
木质图标制作分为两个大的部分。第一部分是轮廓及木纹部分的制作,先勾出轮廓,加好渐变色,然后用滤镜等加上木质纹理。第二部分是质感及立体感制作,这一步主要用图层样式来完成。
(本文来源于图老师网站,更多请访问https://m.tulaoshi.com)最终效果
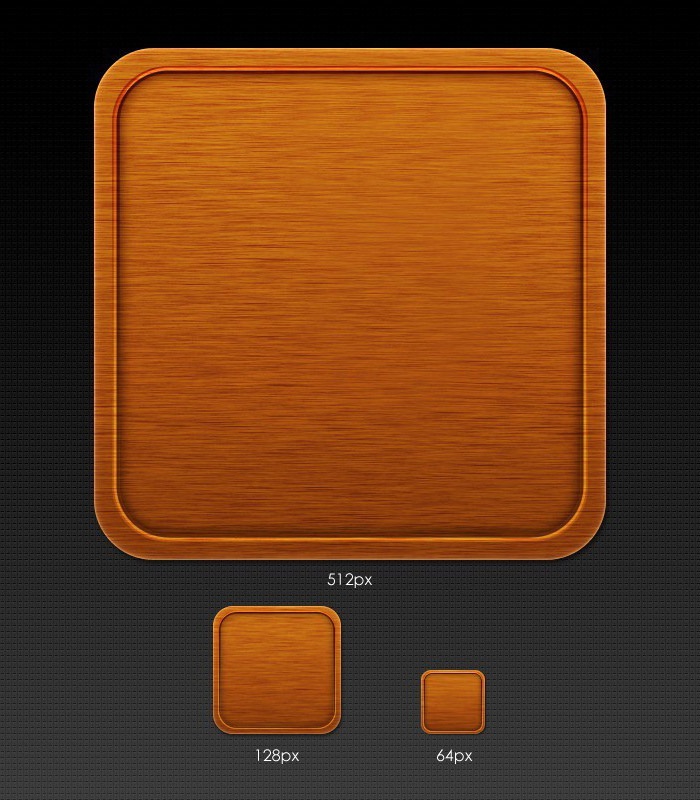
1、建立一个900*700px的文件,绘制一个825*700矢量矩形,点击图层栏底部工具的创建新的填充或图层调整图标,将图黑色渐变。

2、给底部叠加图案。把下面这张凹凸纹理图案导入Ps,点击编辑定义图案,就能在图层样式里使用了。看以下图设置。最后将图层命名为tulaoshi背景。


3、绘制一个512*512px,圆角为60px的矢量圆角矩形,然后改变其属性和做图层样式。 改变属性为渐变矢量。

4、渐变设置。

5、图层样式设置。



利用PS滤镜及图层样式制作木纹图标(2)

6、建立一个600*600px方形图层,填充黑色;滤镜杂色添加杂色;滤镜模糊动感模糊;Ctrl+B色彩平衡设置;Ctrl+L色阶设置。





7、点击木质图层鼠标右键创建剪贴蒙版,混合模式改为叠加,填充改为:90%。

8、绘制一个476*476px,圆角58px的矢量圆角矩形;图层样式描边,确定后把填充改为:0%。
(本文来源于图老师网站,更多请访问https://m.tulaoshi.com)

9、绘制一个476*476px,圆角58px的矢量圆角矩形;和所有图居中对齐,图层样式内阴影外发光内发光描边阴影。确定后把填充改为:0%。




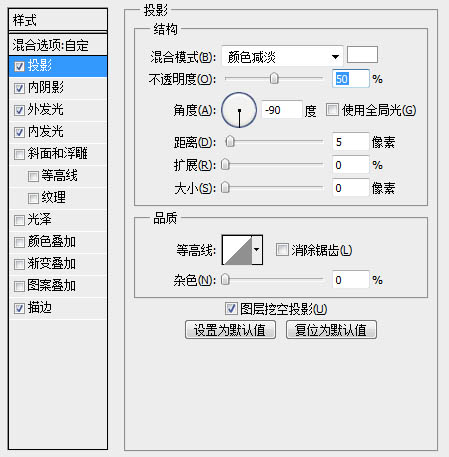
最终效果:
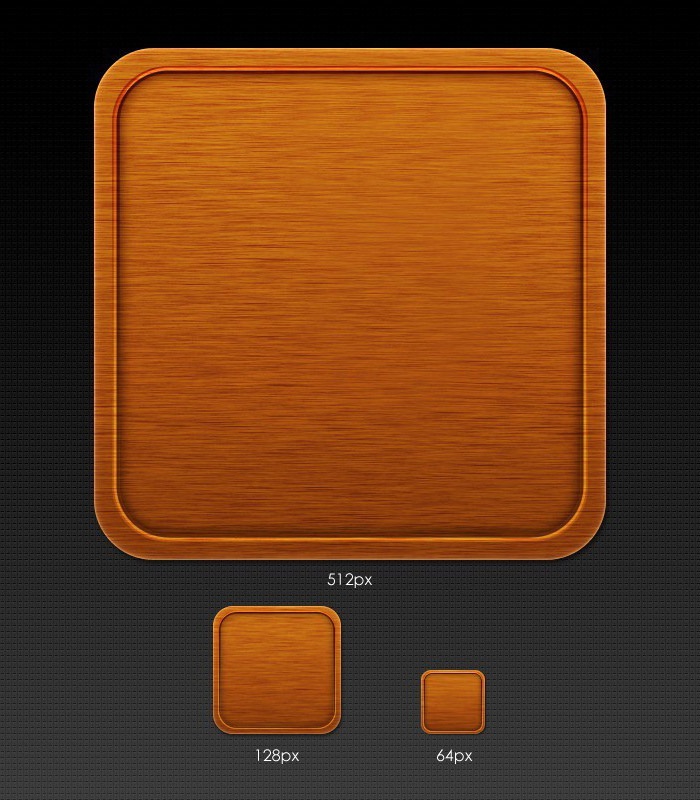
注:更多请关注photoshop教程栏目,图老师PS教程群:181754111欢迎你的加入










