ps调出日韩粉蓝色技巧
原图

最终效果图老师

1、打开原图素材,创建可选颜色调整图层,对黄,绿进行调整,参数设置如图1,2,效果如图3。这一步减低图片的绿色,调成较为统一的暖色。
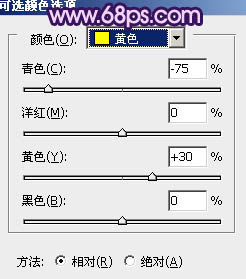
图1

图2
(本文来源于图老师网站,更多请访问https://m.tulaoshi.com)
图3
ps调出日韩粉蓝色技巧(2)
2、创建曲线调整图层,对蓝色进行调整,幅度稍微大一点,参数设置如图4,效果如图5。这一步增加图片的蓝色和黄色。
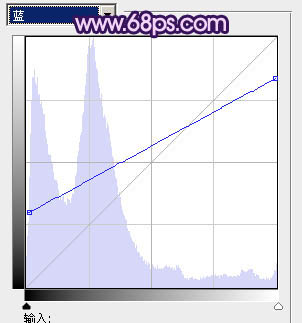
图4

图5
3、创建可选颜色调整图层,对蓝色进行调整,参数设置如图6,效果如图7。这一步微调背景部分的蓝色。
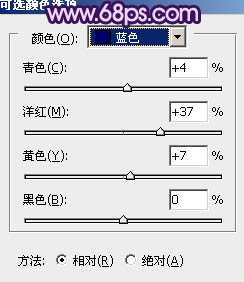
图6
tulaoshi
图7
ps调出日韩粉蓝色技巧(3)
4、创建通道混合器调整图层,对红,蓝进行调整,参数设置如图8,9,效果如图10。这一步加强图片暖色浓度和暗度。
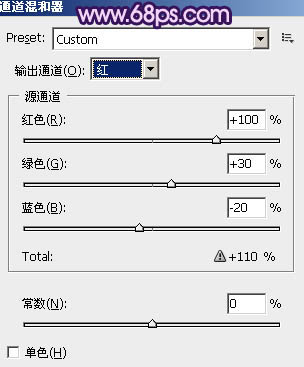
图8
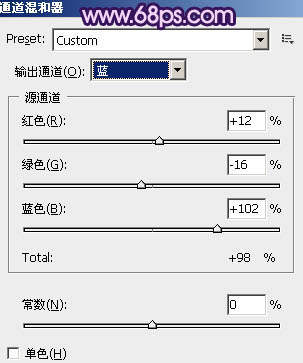
图9

图10
5、创建可选颜色调整图层,对黄,绿进行调整,参数设置如图11,12,效果如图13。这一步加微调图片的暖色。
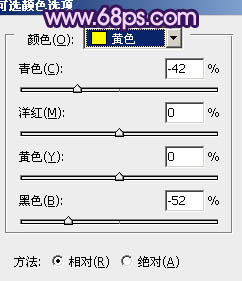
图11
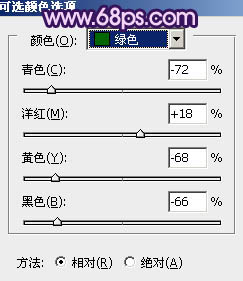
图12

图13
ps调出日韩粉蓝色技巧(4)
6、创建色彩平衡调整图层,对阴影、中间调、高光进行调整,参数设置如图14 - 16,效果如图17。这一步微调图片的层次感和亮(m.tulaoshi.com)度。
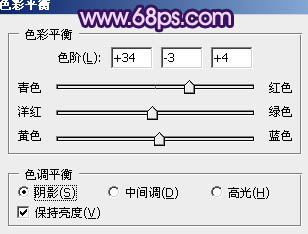
图14

图15
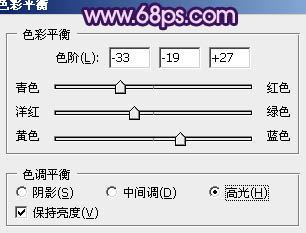
图16

图17
7、这一步非常关键!按Ctrl + Alt + ~ 调出高光选区,新建一个图层填充蓝色:#2579F5,混合模式改为滤色,效果如下图。到这一步基本效果都出来了。

图18
8、创建色彩平衡调整图层,对中间调,高光进行调整,参数设置如图19,20,效果如图21。这一步简单加强背景部分颜色层次。
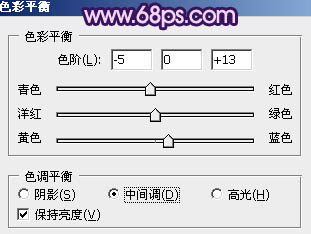
图19
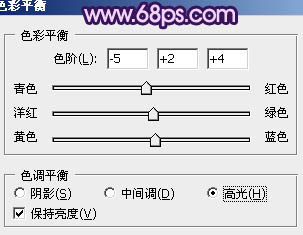
图20

图21
ps调出日韩粉蓝色技巧(5)
9、创建可选颜色调整图层,对黄、蓝、白进行调整,参数设置如图22 - 24,效果如图25。这一步可以根据自己喜好微调各部分的颜色。
(本文来源于图老师网站,更多请访问https://m.tulaoshi.com)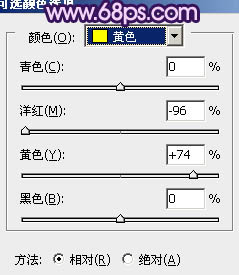
图22
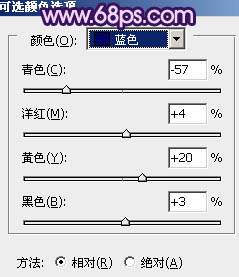
图23
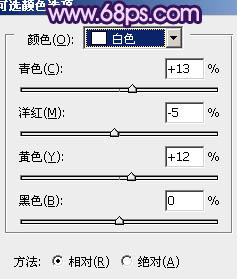
图24

图25
10、新建一个图层,填充淡紫色:#C9B9DD,混合模式改为滤色,加上图层蒙版,只保留左上部分,其它部分用黑色画笔擦掉。这一步给画面增加高光。

图26
11、新建一个图层,按Ctr图老师l + Alt + Shift + E 盖印图层。按Ctrl + Shift + U 去色。然后执行:滤镜 模糊 高斯模糊,数值为5,确定后把图层混合模式改为柔光,不透明度改为:20%,效果如下图。

图27
12、新建一个图层,盖印图层。用自己习惯的锐化方法,把图片适当锐化处理,大致效果如下图。

图28










