【[Tulaoshi.Com标签:标签]】PS制作三维文字
在这个快速简洁的图形设计教程中,你会在Photoshop和一些创意技术的帮助下用一个方便的过程实现很棒的三维图像效果。
最终效果就是最上面的那张啦 。

做3D文字最基础的教程,原作者有够罗嗦,文章来自:sixrevisions.com )
建立photoshop文件
1 首先,我们要打开Photoshop,创建一个新文件(Ctrl + N)。在新文件对话框中,设置宽度和高度的单位为英寸。我们要创建一个正方形画布,设置宽度和高度为10英寸。我们创建的图形要有高分辨率以及能为印刷做准备,因此将分辨率设置为300像素/英寸。
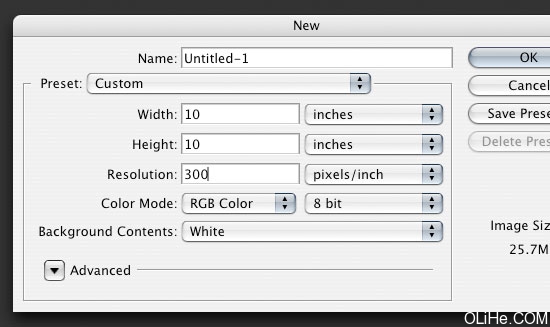
2 画布创建之后,用暗灰色填充背景层(#333333)。一种可以实现的方法是设置前景色为暗灰色(在工具面板中)。然后选择图层面板上的背景层,按 Ctrl + A(这样就创建了整个画布选区你也可以通过选择全部来实现)。最后,选择编辑填充(按Shift + F5键)打开填充对话框,请确保使用选项设置为前景色,然后单击确定来应用填充。
创建文本
3 现在,我们将在画布上放置文本。从工具面板中选择水平文本工具,键入你设计的文本/标志。更改选项栏中的文本颜色为黄色(#FFCC00),使用较大的字体,并尝试选择粗体,这样效果能达到最好。我用的是Myriad Pro Black上的字体,字母‘Six’用286pt,字母‘Revisions’用83pt。在画布中心输入文字,此教程使用的文字是‘Six Revisions’,当然你可以随意修改。
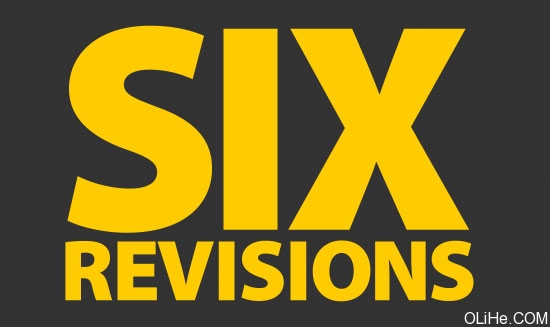
4 栅格化文本,以便我们能够更容易地在文本上工作,这样文本已经不能再修改所以一定要确保你对所使用的文本满意。右键单击该文本图层,点击栅格化文本。
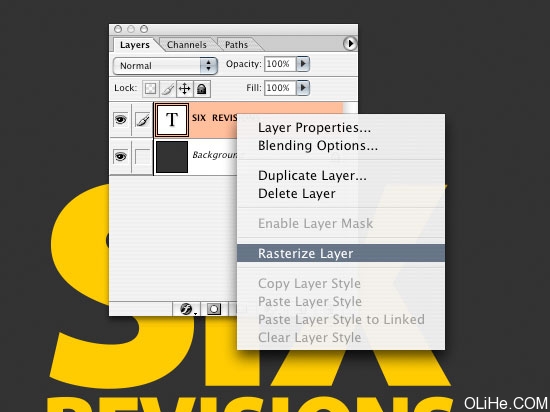
在文本上使用自由变换工具
5 现在,我们要使文本倾斜,使它具有3D效果的外观。确保你在图层面板中选择了文字,然后点击Ctrl + T进入自由变换编辑(编辑自由变换)。
6 按住Ctrl键,单击右上角的变换点。向左侧拖动。对顶端中间的转换点做相同的事。你应该得到如下效果。
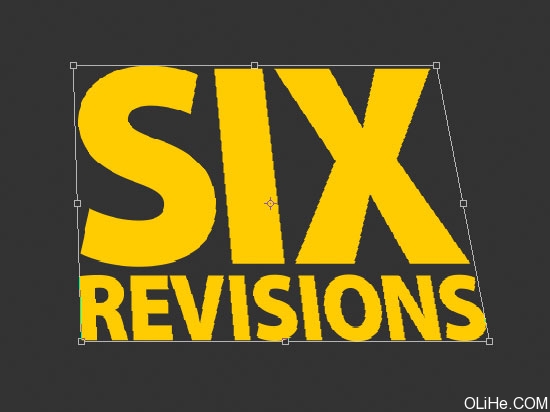
添加图层样式
7 我们将给文本添加一些图层样式。确保选中了文字层,然后点击图层面板底部的添加图层样式图标。选择斜面和浮雕,打开斜面和浮雕图层样式对话框。按下图设置;这会令文本的边缘更流畅与圆滑。不要忘记改变高光和阴影的颜色。高光颜色是#FFCC66,阴影是#DFA125。
(本文来源于图老师网站,更多请访问https://m.tulaoshi.com)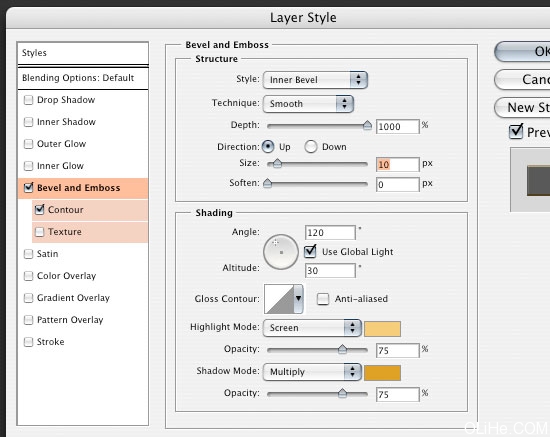
8 现在应用光泽。这将使文本有一些深度,而不只是固体或简单的倾斜。更改颜色为#F3881F。
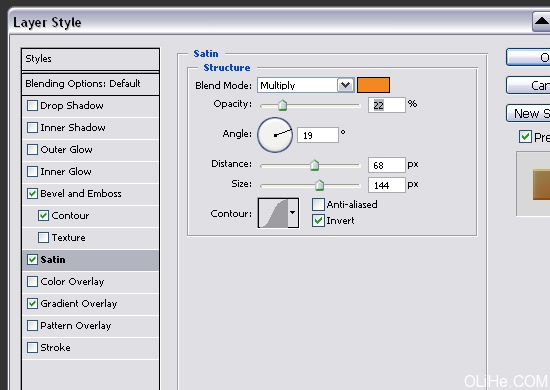
9 最后我们要做的是给文字表面添加一个渐变叠加的图层样式。点击渐变,最左边用#F7F3A7色,右边用#F3881F色。
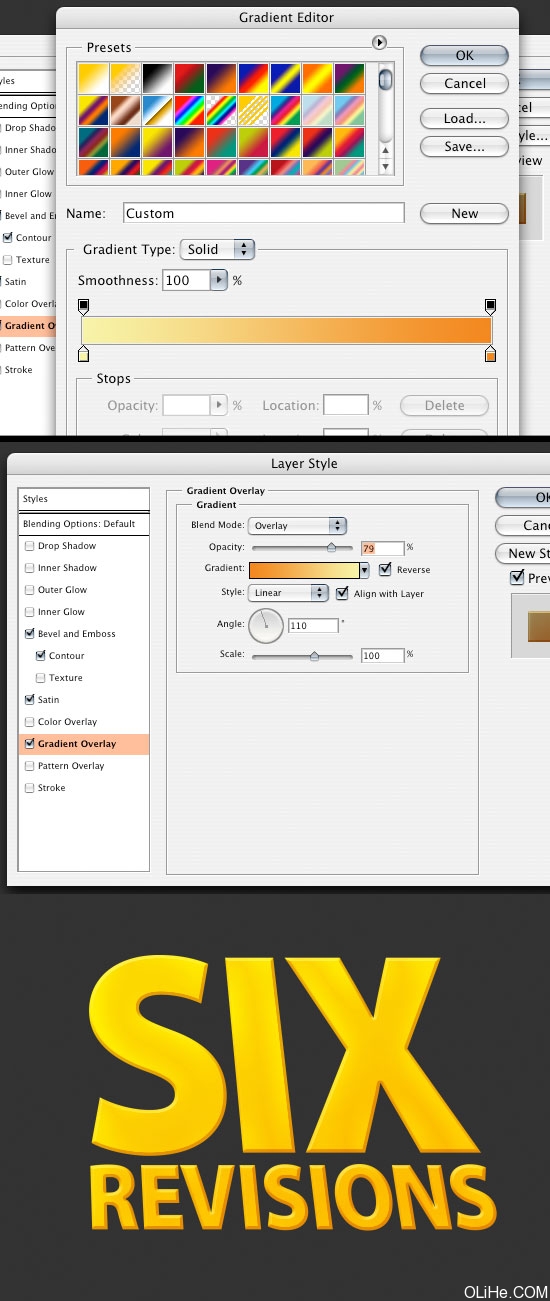
【PS文字特效】PS制作三维文字(2)
创建3D效果
10 我们将开始给这个文本创建3D效果。首先,我们要复制文本层,选择层,按Ctrl + J来复制层。在副本上去掉层风格(选择它们并把它们拖动到图层面板右下角的垃圾桶图标里)
11 现在我们有一个没有添加图层(m.tulaoshi.com)样式的文本,我们将调整颜色。选择图像调整曲线(按Ctrl + M)打开曲线选项,按下图调整,给图层一个较暗的颜色。
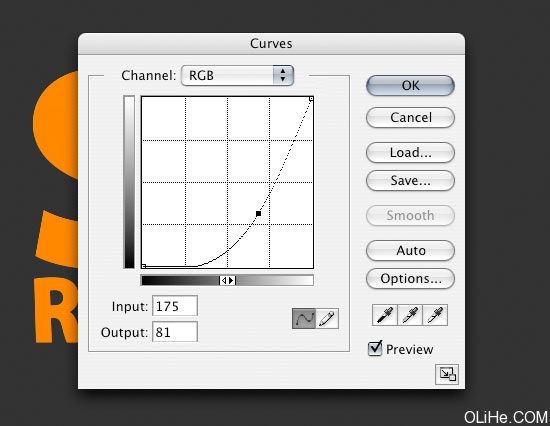
12 我们要降低饱和度,因为颜色太亮会出现阴影。按Ctrl + U进入色相/饱和度(或去图像调整色相/饱和度),按下图调整。
(本文来源于图老师网站,更多请访问https://m.tulaoshi.com)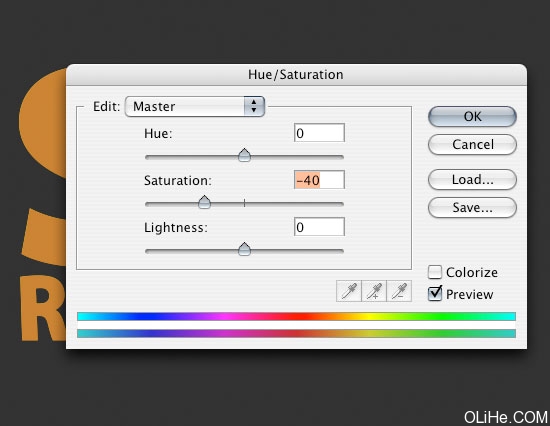
13 现在,我们将创建文本的边缘,使其更具三维效果。首先,我们点击并拖动图层到原始黄色文本层的下方,用箭头键把它移动到左边:按住Alt键,不断的往下往左推动箭头。在你每次按下箭头按钮时都将复制褐色层。不断的复制层,直到你得到满意的大小和深度。(这步自己琢磨琢磨哦)
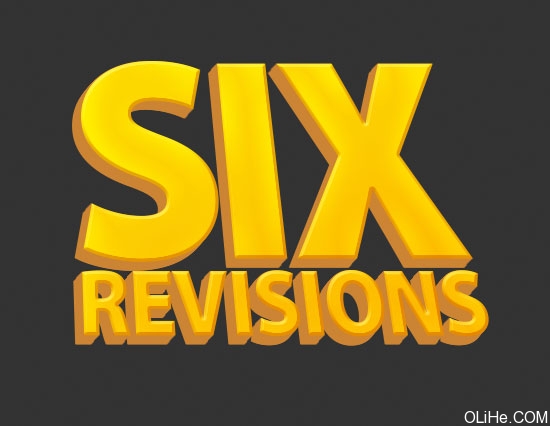
合并复制图层
14 让我们把所有的复制层合并为一层。做到这一点,要点击图层面板中最上面的褐色文本层,按住Shift键,然后点击最下面的棕色文字层选中它们。所有的复制层被选择之后,点击图层面板底部的链接图层图标。这时一个链接图标应该出现在所有的褐色文字图层上。链接了所有的褐色文字图层之后,按Ctrl + E合并所有的链接层。
15 让我们给合并的文本图层添加渐变叠加样式,以便它与我们的黄色文字渐变融合。颜色是黑色(#000000)和白色(#FFFFFF)(双击合并图层打开图层样式对话框)。
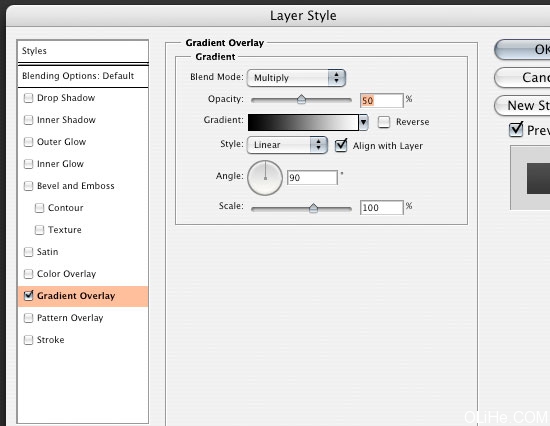
创建投影
16 在图层面板中选择褐色文字层(就是刚才咱们合并后的层)再复制一个。我们将使用它来创建文本的阴影去滤镜模糊高斯模糊,调整它的半径为8px。现在按Ctrl + M进入曲线,如下图调整它们。你应该能得到一个黑色的阴影。
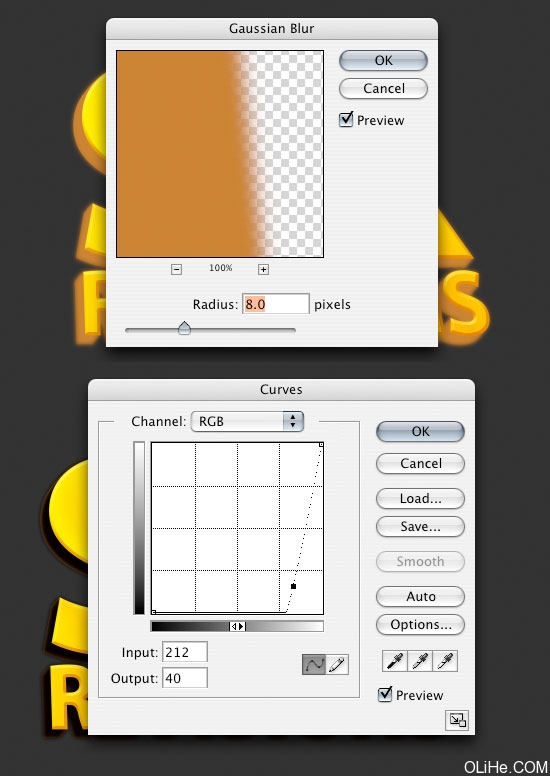
17 如果你使用缩放工具(Z)放大字母的边缘,你会发现棕色的边缘呈锯齿状。我们将解决它。使用钢笔工具,在需要删除的区域旁边做一个形状,按动删除键。在每一个需要修改的区域重复此步骤,直到所有的文字边缘平滑为止。
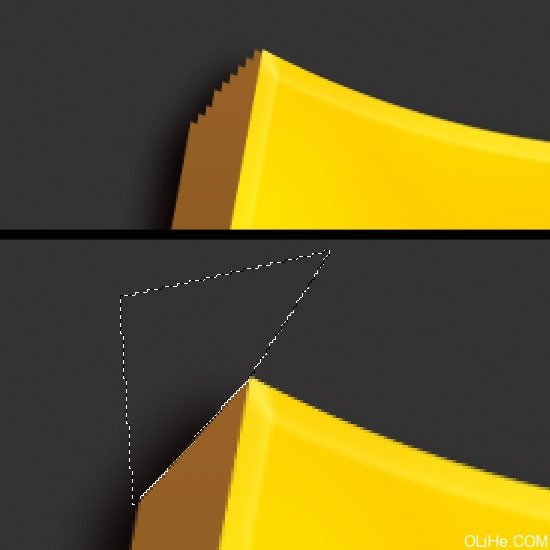
可选步骤
18 到目前为止图像看起来不错,我们或许可以就此完结,但如果你想添加额外的效果,我们可以添加更多的阴影。我们的光线来自左上方,因此阴影在右下角最深。我们将在棕色文本的边缘层使用加深工具来加深它。在我们添加阴影之前,需要使用钢笔工具在文本的角落创建一些边缘。对所有的文本角落做同样的事,按住 Shift键并拖动鼠标添加选取框。
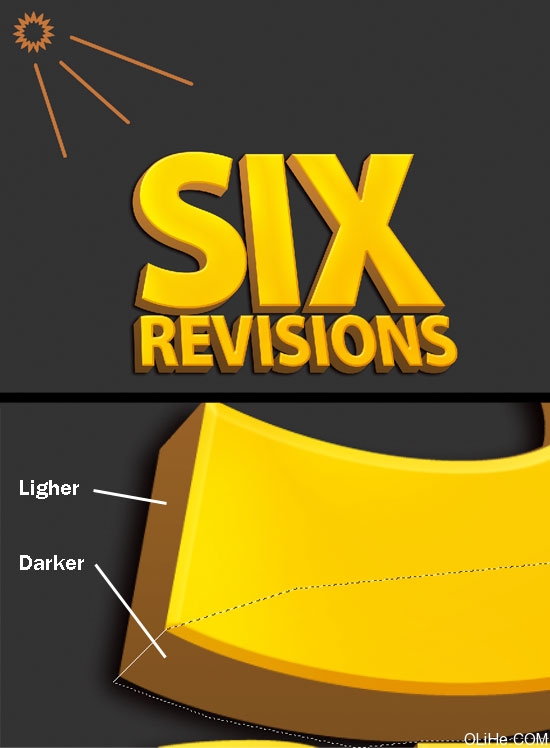
【PS文字特效tulaoShi.com】PS制作三维文字(3)
加深工具
19 现在我们可以加深所选定的领域,在选项栏中更改加深设置,范围是高光,曝光的50%。我还要使用一个主直径为125px,硬度为0%的笔刷。

20 在所有需要加深的地方应用相同的设置,我们要对其余的地方做阴影。在你仍然选择了区域的情况下,我们可以做一个反选,选择反选(按Ctrl + Shift +I),那么我们就可以加深那些我们尚未加深的区域了。
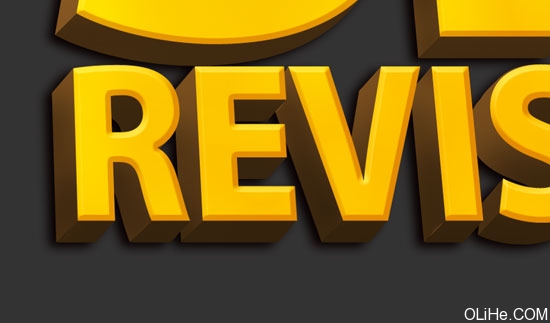
21 我们还可以添加一些高光。使用相同的画笔,相同的设置,以及使用加深工具创建时的同样的方法。

完成了
这就是我们的最后效果











