PS制作飞溅的水花
本实例主要运用了笔刷、扭曲/波浪滤镜、自由变形等工具。
最后效果请看下图:水罐和杯子是现成的背景图片,飞溅的水珠是我们做好后添加合成进去的。所以制作的时候一定要注意色彩的协调。

具体制作步骤如下:
一、新建一个100x100像素图像文件,背景为蓝色,注意参考一下合成图片的色彩;
二、新建透明图层2,我们的操作主要是在图层2中进行,图层1是为了操作方便而设立的;
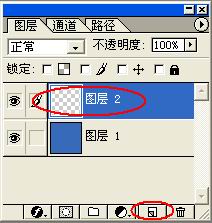
(m.tulaoshi.com) 三、用工具面板中的椭圆选框工具在图层2中选中一个圆形区域,如下;
(本文来源于图老师网站,更多请访问https://m.tulaoshi.com)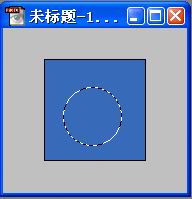
四、选取工具面板画笔工具(画笔颜色选为白色,画笔大小13,不透明度100%)在选区的四周画上如下图所示的线条;

五、将画笔的不透明度调节为50%,画上如下的线条;

最后做成的效果已经很象一颗水珠了,如下:
(本文来源于图老师网站,更多请访问https://m.tulaoshi.com)
六、选中图层2,按ctrl+A全选,拷贝图层2;然后新建一新的文件图层1(请用文件菜单中的新建命令),大小为200x200,背景也涂成蓝色,这个图层也同样是作为参考用的;把原图层2中的水珠进行粘贴,多粘贴几个,并调节好大小。效果如下;

七、选中图层2,利用菜单命令:滤镜→扭曲→波浪,调节好参数值(见下图)
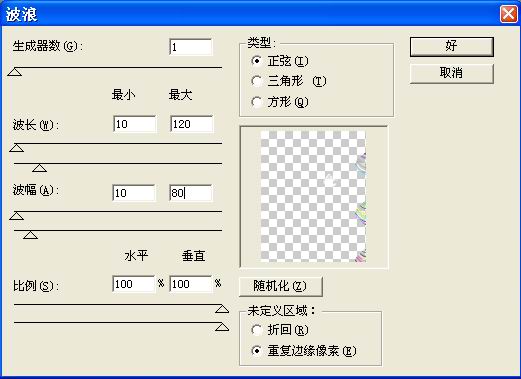
完成后的效果:
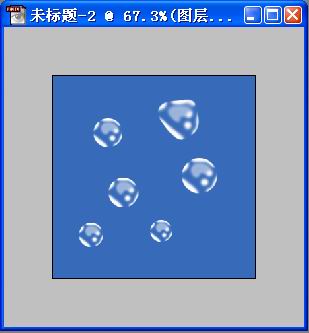
八、将图层3-7的也做波浪变形,参数要有所不同,产生随机效果;然后将可见图层2-7合并成图层7,并作拷贝;见下图;
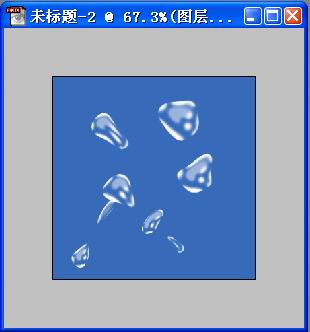

九、粘贴图层7,并用自由变换工具调节大小和角度;如下图;
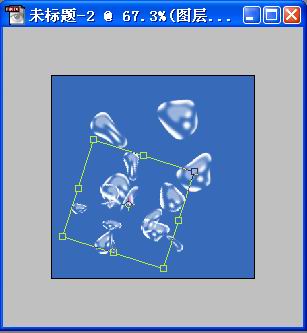
十、再粘贴一次,作成后的效果如下;
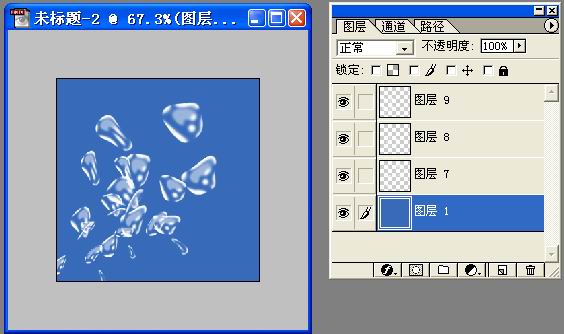
十一、对图层8、图层9分别再使用一次波浪变形滤镜;最后效果如下;
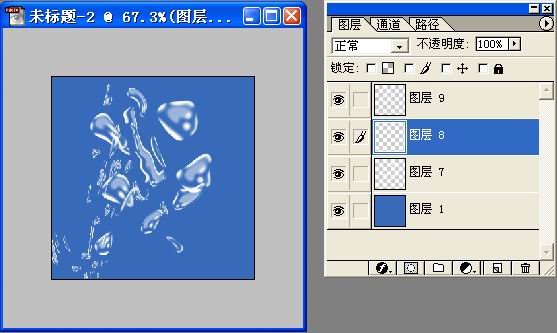
十二、将图层7、8、9合并,并作拷贝;导入一幅图片如下;

十三、粘贴图层,用自由变换工具调整到合适位置;如下;

好了,大功告成!
注:更多精彩教程请关注图老师photoshop教程栏目,图老师PS群:75789345欢迎你的加入










