Photoshop钢笔绘制可爱的花朵
Photoshop钢笔绘制可爱的花朵,教程主要练习钢笔工具的使用。
先看下最终效果:

新建立一个文档,设置背景色为黑色,然后建立一个图层,使用钢笔工具绘制如下曲线。
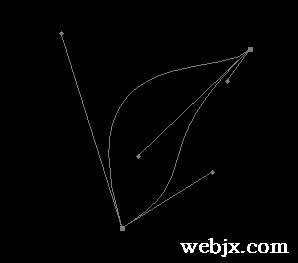
〈Ctrl+Enter制作选区然后填充为白色。

同样方法再创建新图层,使用钢笔工具绘制另外的线条,然后按Ctrl+Enter制作选区,填充为白色。

合并两个图层,然后填充颜色为:#820000

新建立图层,在合并图层上按Ctrl+Click载入选区,然后设置渐变效果如下:
对选区应用渐变设置:
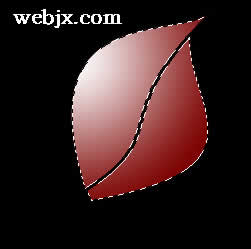
〈M键,用向下的箭头方向键移动选区1PX,然后按Delete键,效果如下:


重复上面的操作步骤(创建新图层,按Ctrl+Click载入选区,渐变填充)保持选区,然后按M键移动选区:
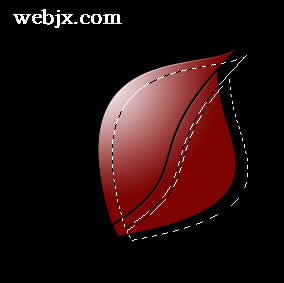
〈 Delete 键,然后改变图层模式为叠加或柔光,效果如下:

继续重复上面的步骤,将得到如下效果:
(本文来源于图老师网站,更多请访问https://m.tulaoshi.com)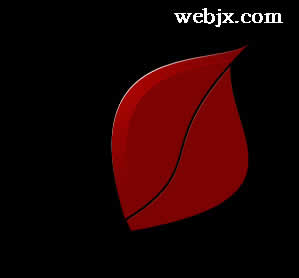
重复2-3次,移动的距离不同,最终制作到如下效果:

使用橡皮擦工具擦掉多余的部分:
(本文来源于图老师网站,更多请访问https://m.tulaoshi.com)
效果如下:

合并所有图层,复制几个调整大小,效果如下:

合并上面四个图层,然后再次复制几次,转移方向,效果如下:

可以添加一TuLaoShi.com些其他的效果,比如去色,然后调整某些图层没收为叠加或柔光等,制作不同的特效,效果如下:

最终的效果如下:

注 :更多精彩教程请关注图老师photoshop教程栏目,图老师PS 群:249667984欢迎你的加入










