Photoshop打造幻婚纱样片素雅清新色调
第一眼看到原片感觉照片拍的很美,模特动作表情都很到位,一片花墙营造浪漫的气氛还有一个小窗户阳光透过来的感觉很好整体真的很浪漫很唯美。

photoshop教程调修思路:原图的照片的感觉是唯美浪漫,我们这次调色定位为素雅色淡淡颜色的调试,我们单独对花的颜色进行调整减淡不让花的颜色过于显眼,在对背景墙面单独添加优雅青绿基调让整体体现出安静、平稳静静的味道就对了。

1、原图照片发灰不透我们用曲线将其调透保留细节不要弄出死角。
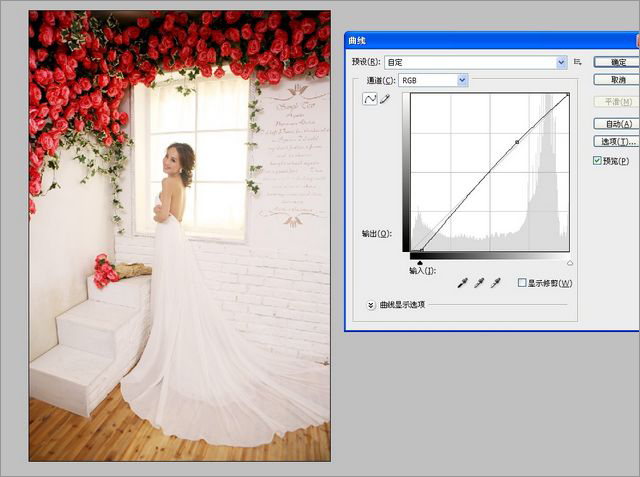
2、人物皮肤噪点过重我们用磨皮软件进行修饰,磨皮力度小点保留质感哦。
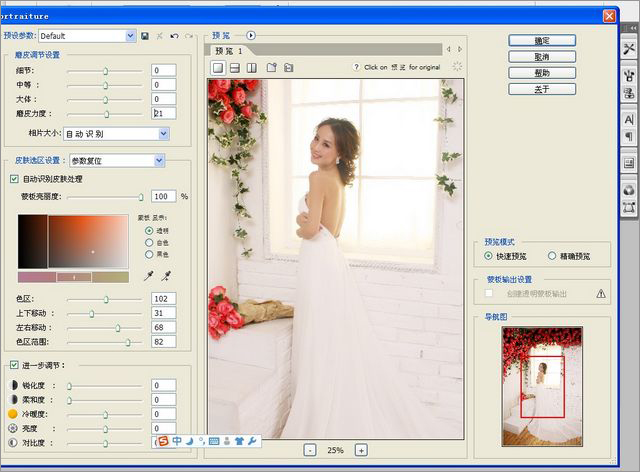
3、墙面颜色过于亮,用曲线压暗,这样墙面更有层次质感。
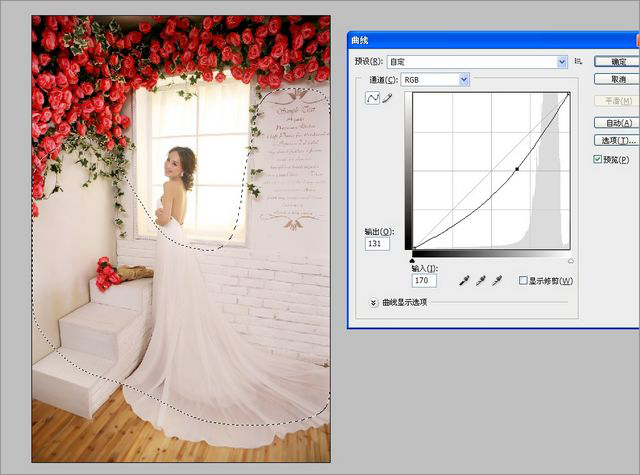
4、执行照片滤镜:快捷www.Tulaoshi.com键A/T+I+A+F,选择绿色颜色,浓度深浅自己掌握到位,调整完背景会呈现轻微淡绿色。
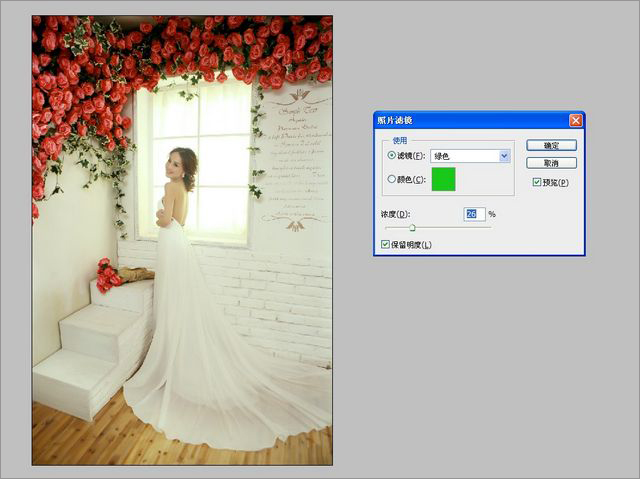
Photoshop打造幻婚纱样片素雅清新色调(2)
5、执行照片滤镜:快捷键A/T+I+A+F选择青色颜色,浓度添加适量即可。
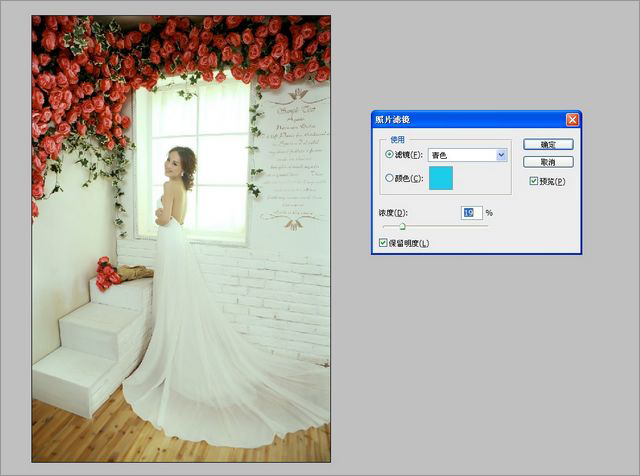
6、执行可选颜色选择红色通道主要对人物的脸的颜色和花的颜色进行淡化,原来的红色太抢眼了。
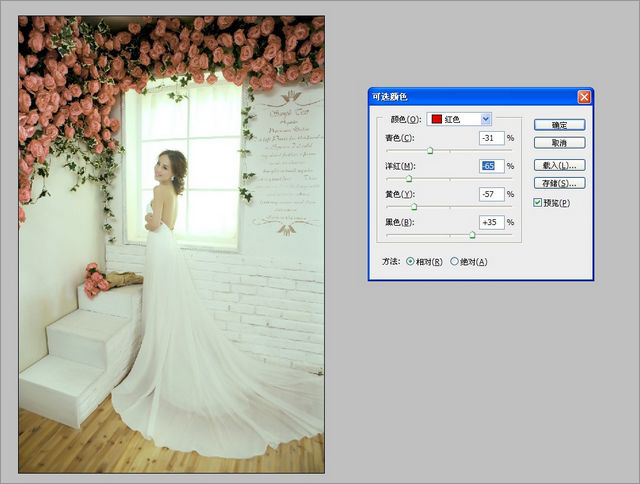
7、可选颜色执行选择黄色,对人物和地板进行减淡处理。
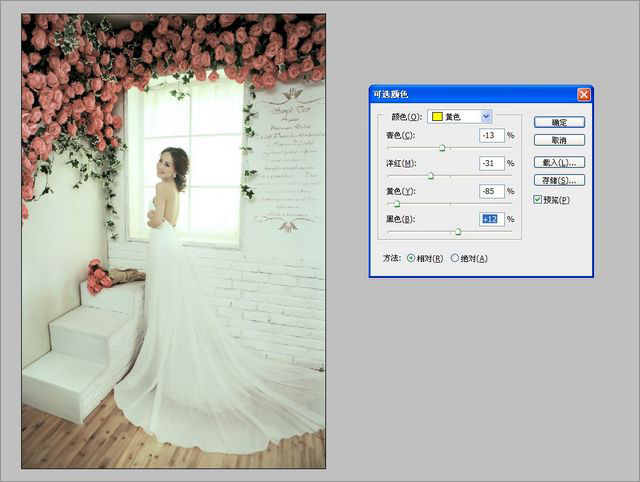
8、选择可选颜色,整体在减下黄,减点黑。这样整体层次就区分开了。
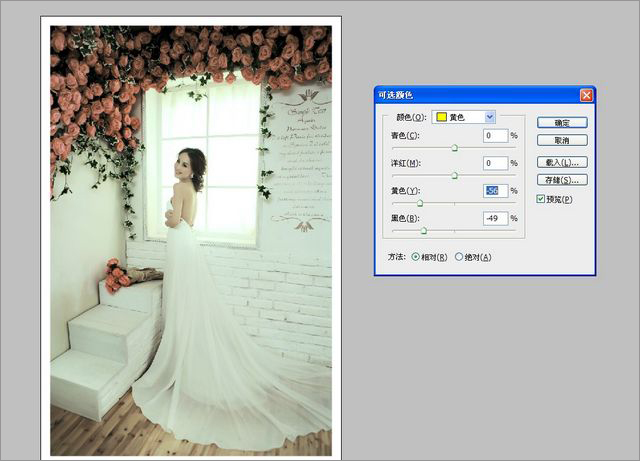
9、复制一个人物图层:执行滤(m.tulaoshi.com)镜-其他-高反差,保留半径10,只要是给照片添加层次质感,起到比锐化更好的作用。
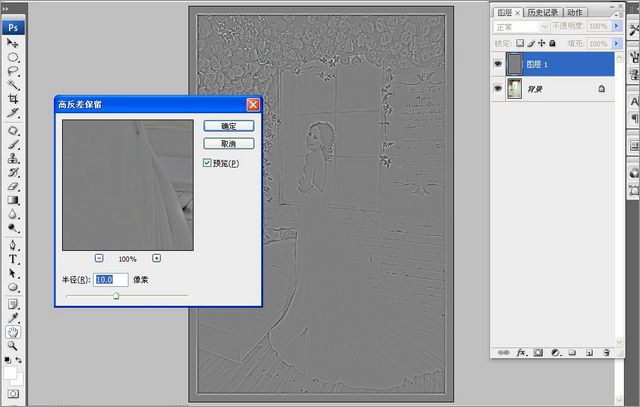
10、把执行完成的高反差保留,图层的正常模式调整成柔光模式,颜色就完成了。
(本文来源于图老师网站,更多请访问https://m.tulaoshi.com)
效果图:
(本文来源于图老师网站,更多请访问https://m.tulaoshi.com)










