【PS文字特效】Photoshop制作颓废的彩色立体字技巧
教程的字体效果制作比较简单。大致过程:先给文字添加简单的图层样式,然后复制几层适当调整好颜色,边缘适当透明处理,做出立体效果。再用滤镜渲染一些纹理,后期加上颜色再适当调暗即可。
教程最终效果
(本文来源于图老师网站,更多请访问https://m.tulaoshi.com)
1、创建一个新的文件大小为1400*600m.tulaoshi.com像素。背景颜色为白色,调出渐变设置如下图标出的参数,从上向下绘制渐变。
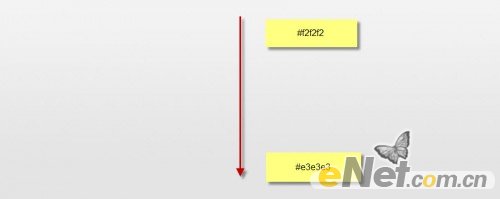
2、在画布上键入一个s的字体。

3、点击图层面板下方的添加样式在菜单中选择混合选项调整如下选项。
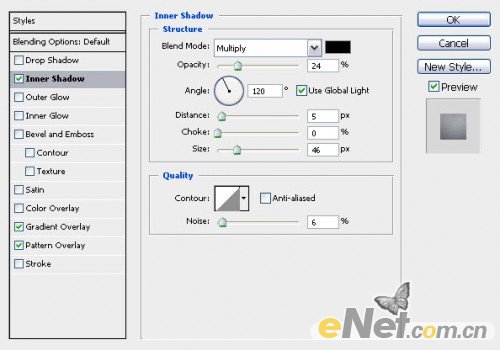
内阴影
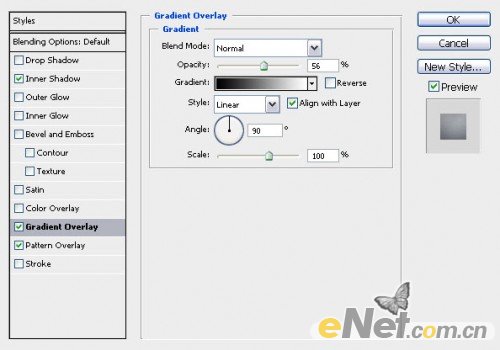
渐变叠加
【PS文字特效】Photoshop制作颓废的彩色立体字技巧(2)
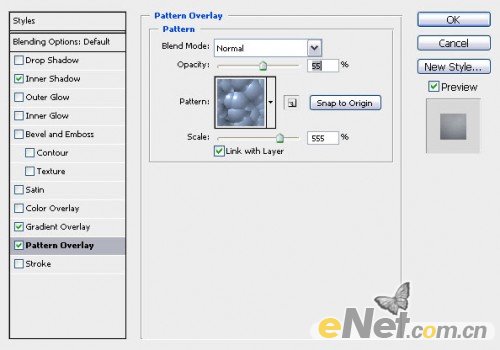
图案叠加

4、复制文本层三次,如下图将复制的文字稍微向下移动,低于原有文字,改变它的颜色,得到下图所示。

5、在每个复制的文本层添加一个图层蒙版使用柔角笔刷擦除一些部分,如下图所示。

【PS文字特效】Photoshop制作颓废的彩色立体字技巧(3)
6、下面进一步提高文本图老师的深度。选择原文本层,点击滤镜模糊高斯模糊并如下设置。


7、新建一个层命名为云使用套索工具将羽化设置为25%,如下图制作出选区。

8、点击滤镜渲染云彩制作出一片云彩。使用自由变换将云彩制作出下图所示的效果。

【PS文字特效】Photoshop制作颓废的彩色立体字技巧(4)
9、复制几次云彩层,放在画布的不同位置,得到如下效果。

10、将图层的混合模式设置为强光得到如下效果。

11、复制www.Tulaoshi.com云层将此层拖到背景图层的上方,按Ctrl+i反相,然后将它放到字的下面成为阴影。将这个阴影层的混合模式设置回正常不透明度设置为40%。

12、在此复制云层,使用自由变换工具旋转它,大概60度左右,点击滤镜模糊运动模糊并如下设置。
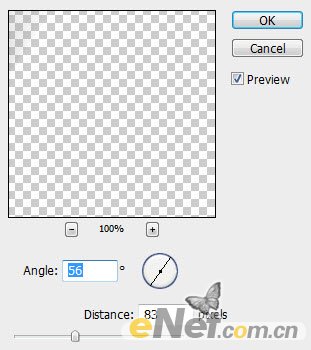
【PS文字特效】Photoshop制作颓废的彩色立体字技巧(5)
13、命名这一层为光,改Tulaoshi.Com变混合模式为叠加,复制几次放在画布的几个地方,来突显光的效果。

14、下面来调整整个画面。点击调整曲线并如下调整。
(本文来源于图老师网站,更多请访问https://m.tulaoshi.com)
15、新建一个层,使用柔角画笔在图像上加上一些色彩,并将色彩层的混合模式设置为叠加。

最后使用亮度/对比度将整个画面调暗,当然你也可以不调暗,得到下面的最终效果。











