Photoshop打造外景人物图片柔美的古典褐色

褐色看上去有点怀旧的味道,调色方法有很多。最好是把图片高光、中间调、暗部颜色分开调色。中间调颜色转为较为中性的橙tuLaoShi.com黄色,暗部颜色转为红褐色,高光部分再增加一些补色即可。
原图

最终效果

1、打开素材图片,创建曲线调整图层,对RGB,红通道进行调整,参数及效果如下图。这一步适当增加图片暗部亮度,并增加红色。
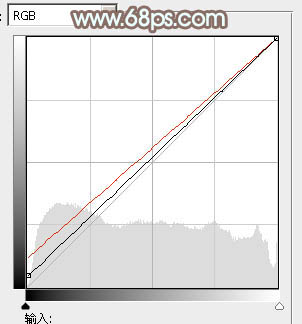
图1

图2
2、按Ctrl + J 把当前曲线调整图层复制一层,不透明度改为:30%,效果如下图。

图3
3、创建可选颜色调整图层,对红、黄、绿、青、白进行调整,参数设置如图4 - 8,效果如图9。这一步把背景主色转为黄褐色。
(本文来源于图老师网站,更多请访问https://m.tulaoshi.com)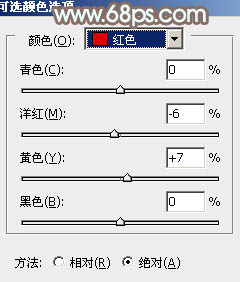
图4
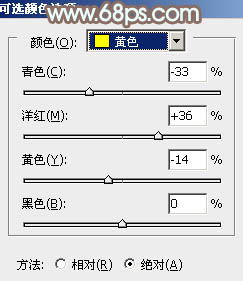
图5
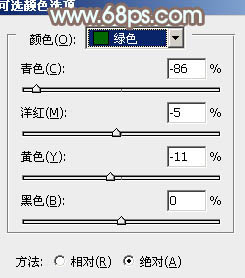
图6
相关教程:
Photoshop把夏季美女照片转为小清新的秋季色
Photoshop给人物照片加上甜美的淡褐色
Photoshop调出外景人物图片忧伤的中性黄褐色
Photoshop给照片加上流行的韩系淡调青黄色
Photoshop打造外景人物图片柔美的古典褐色(2)
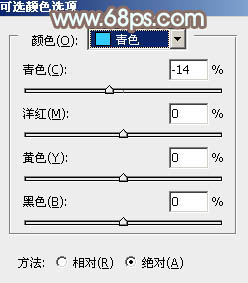
图7
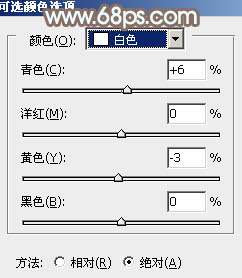
图8

图9
4、创建色彩平衡调整图层,对阴影,高光进行调整,参数及效果如下图。这一步主要加强图片高光部分的颜色。

图10
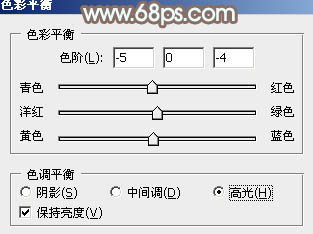
图11

图12
5、创建可选颜色Tulaoshi.com调整图层,对红、黄、白、黑进行调整,参数设置如图13 - 16,确定后把图层不透明度改为:50%,效果如图17。这一步给图片增加褐色。
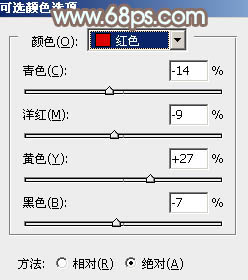
图13
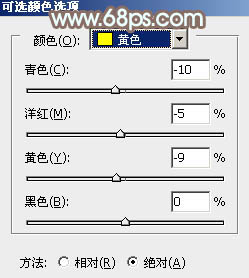
图14
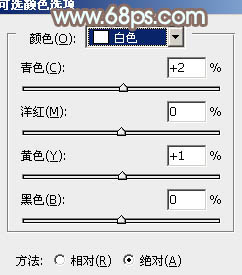
图15

图16

图17
6、新建一个图层,按Ctrl + Alt + Shift + E 盖印图层,按住Alt键添加图层蒙版,用白色画笔把人物脸部及肤色部分擦出来,如下图。

图18
Photoshop打造外景人物图片柔美的古典褐色(3)
7、创建曲线调整图层,对RGB通道进行调整,参数设置如图19,确定后按Ctrl + Alt + G 创建剪贴蒙版,效果如图20。这一步把人物肤色部分调亮。
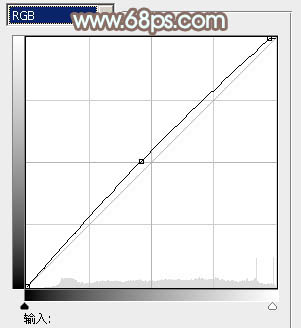
图19

图20
8、创建可选颜色调整图层,对红,白进行调整,参数设置如Tulaoshi.Com图21,22,确定后再同上的方法创建剪贴蒙版,效果如图23。这一步加强肤色高光部分的颜色。

图21
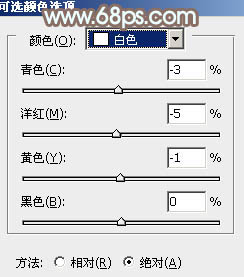
图22

图23
9、创建亮度/对比度调整图层,适当增加亮度及对比度,参数设置如下图,确定后同样创建剪贴蒙版,效果如图25。

图24

图25
10、创建色彩平衡调整图层,对阴影、中间调、高光进行调整,参数设置如图26 - 28,确定后创建剪贴蒙版,效果如图29。这一步微调人物肤色。

图26
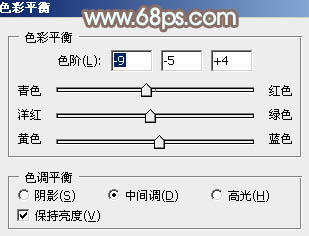
图27

图28

图29
11、创建曲线调整图层,对RGB,蓝通道进行调整,参数及效果如下图。这一步适当把图片调亮。
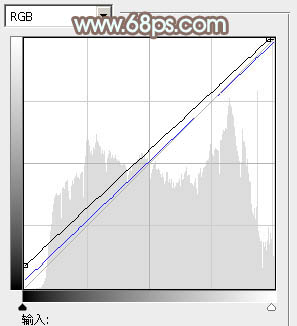
图30

图31
Photoshop打造外景人物图片柔美的古典褐色(4)
(本文来源于图老师网站,更多请访问https://m.tulaoshi.com)12、新建一个图层,盖印图层。简单给人物磨一下皮,再把嘴唇部分调红一点,效果如下图。

图32
13、新建一个图层,填充红褐色:#6A4B3D,混合模式改为滤色,不透明度改为:35%,效果如下图。这一步把图片颜色调淡。

图33
14、新建一个图层,盖印图层,用模糊工具把背景部分有杂点部分模糊处理,效果如下图。

图34
15、创建可选颜色调整图层,对红、绿、白进行调整,参数设置如TuLaoShi.com图35 - 37,效果如图38。这一步主要给图片高光部分增加淡青色。
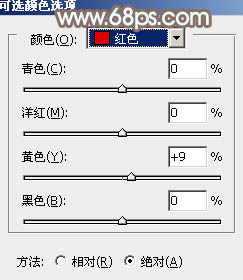
图35
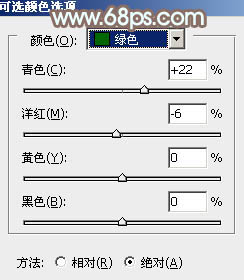
图36
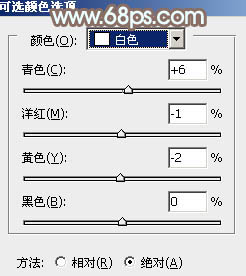
图37

图38
16、创建亮度/对比度调整图层,参数及效果如下图。

图39

图40
最后微调一下颜色,完成最终效果。

注:更多请关注photoshop教程栏目,图老师PS群:182958314欢迎你的加入










