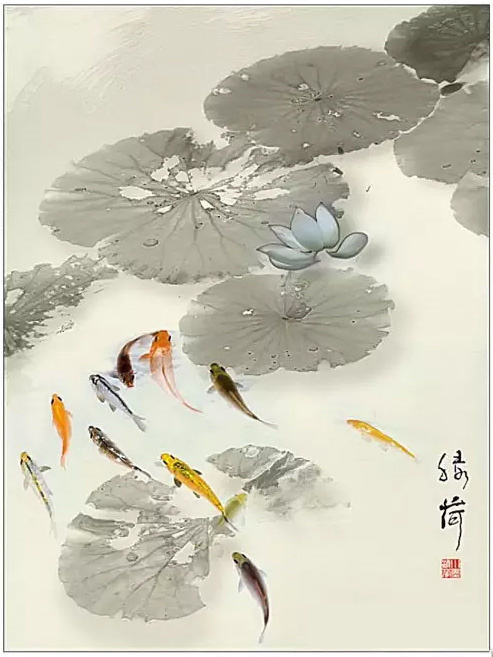PS调出江南水墨画中的怀旧效果
本教程介绍古典色调的调色方法。原图素材是张江南特色的风景照片,调色的时候大致是参考江南水墨画中的淡黄色,有点怀旧的味道。
原图

最终效果

1、打开原图素材,创建曲线调整图层,对红色及蓝色进行调整,参数设置如图1,2,效果如图3。
(本文来源于图老师网站,更多请访问https://m.tulaoshi.com)
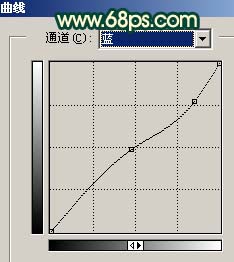

2、再创建曲线调整图层,参数设置如图4,效果如图5。
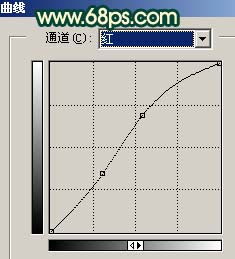
图4

图5
3、创建色相/饱和度调整图层,对红色进行调整,参数设置如图6,效果如图7。
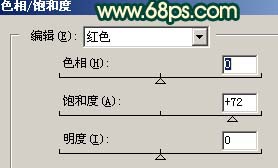
图6

图7
4、再创建色相/饱和度调整图层,对青色进行调整,参数设置如图8,确定后只保留左边骑车人物雨衣部分,其它地方用黑色画笔擦掉,大致效果如图9。
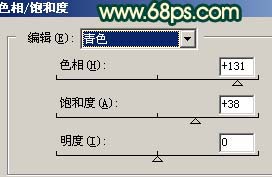
图8

图9
5、创建曲线调整图层,适当把图片亮度调暗,效果如图11。
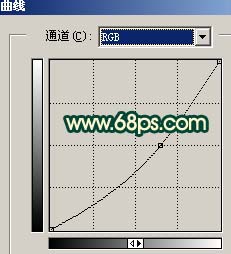
图10

图11(m.tulaoshi.com)
6、新建一个图层,填充颜色:#FAE697,然后把图层混合模式改为正片叠底,效果如图12。

图12
7、新建一个图层,选择渐变工具,颜色设置为黑白渐变,然后由中间向四周拉出图13所示的径向渐变,然后把图层混合模式改为叠加,图层不透明度改为:45%,效果如图14。

图13
(本文来源于图老师网站,更多请访问https://m.tulaoshi.com)
图13
(本文来源于图老师网站,更多请访问https://m.tulaoshi.com)8、创建渐变映射调整图层,参数设置如图15,确定后把图层混合模式改为柔光,效果如图16。
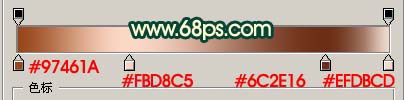
图15

图16
9、新建一个图层,按Ctrl + Alt + Shift + E盖印图层,按Ctrl + Shift + U去色,然后把图层混合模式改为滤色,图层不透明度改为:30%,效果如图17。

图17
10、新建一个图层,盖印图层,整体修饰下细节,再调整下颜色,完成最终效果。