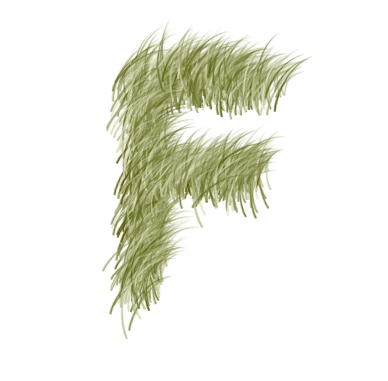【PS文字特效】PS制作漂亮tulaoshi的连接字体效果文字
先上效果图:


这2幅作品原理相同,我们先来学习做下面的,因为下面的只有英文会简单一些。
(本文来源于图老师网站,更多请访问https://m.tulaoshi.com)1 .打开PS,新建一张画布,大小自定。
2.选择颜色,选择油漆桶工具,为背景层添加颜色
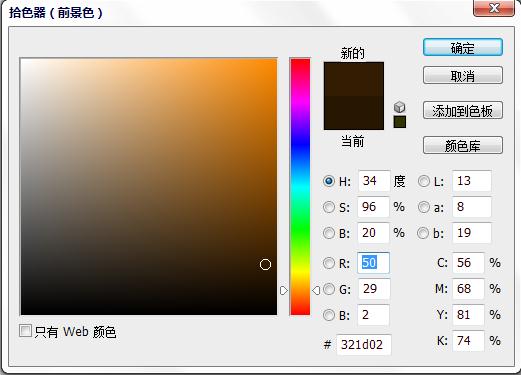
3.接下来,选择滤镜--杂色--添加杂色。(这里的目的是体现一种复古的效果,不喜欢可以不加)
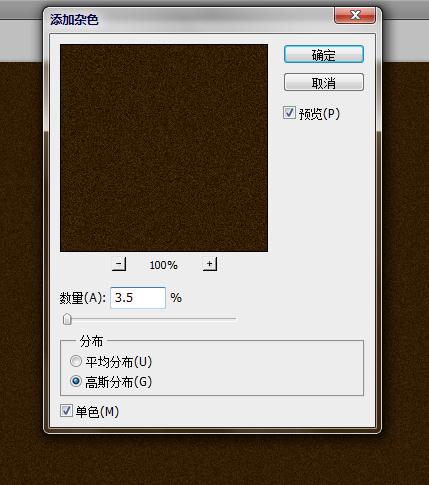
4.接下来输入文字,I AM ZYQ,我选择的字体是Arial Black。
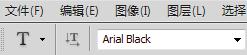
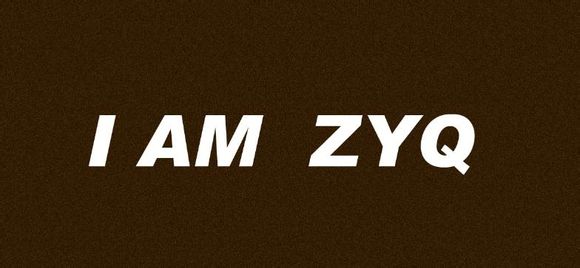
5.Ctrl+T调出自由变形命令
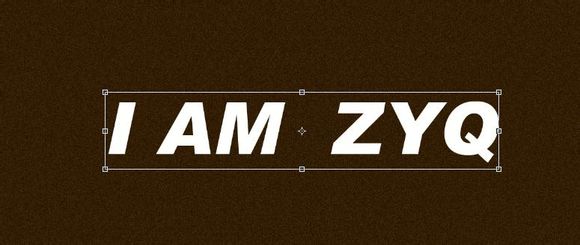
6 .将文字移动,旋转,放到合适的位置。
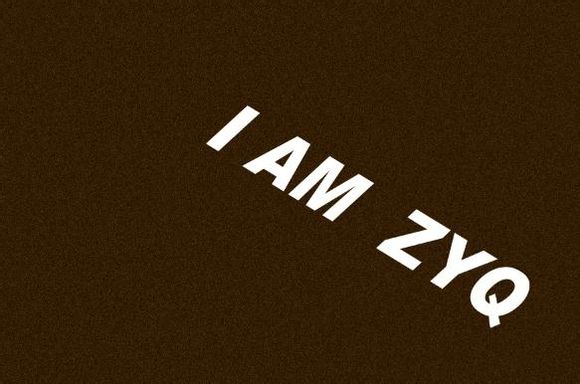
7 .右键文字层,将文字栅格化。

【PS文字特效】PS制作漂亮的连接字体效果文字(2)
8 .在文字层上面新建一层tuLaoShi.com,命名为I。

9.利用多边形套索工具,将I字母的延伸画出来,这一步要细心些。

1 0.完成第9步后选择白色,按Alt+Delete填充。
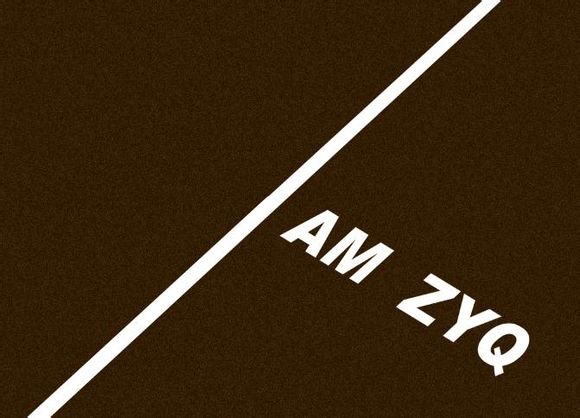
1 1.再新建一层命名为A,用相同方法做出A字母的延伸。
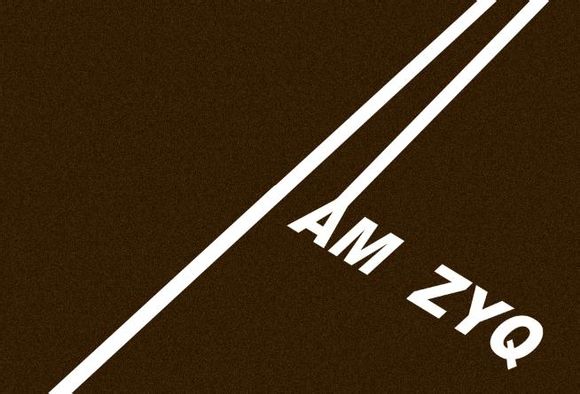

12.用此方法做出所有字母的延伸。
(本文来源于图老师网站,更多请访问https://m.tulaoshi.com)
13.将文字层和新建的这几个延伸层合并为一层。命名为整体层
14.双击整体层,添加图层样式--投影。

【PS文字特效】PS制作漂亮的连接字体效果文字(3)
15.继续添加样式--斜面和浮雕
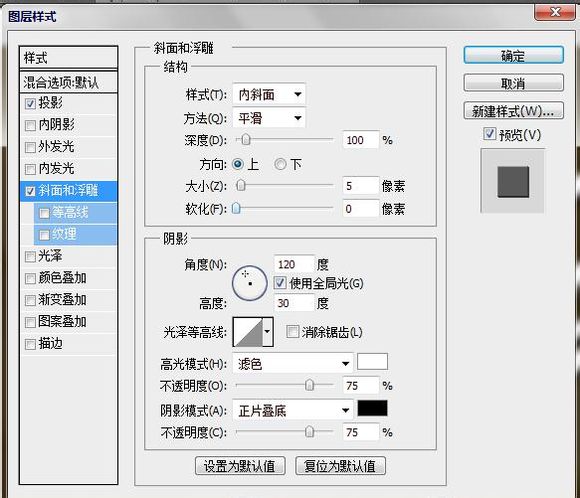
16.继续添加样式--渐变叠加
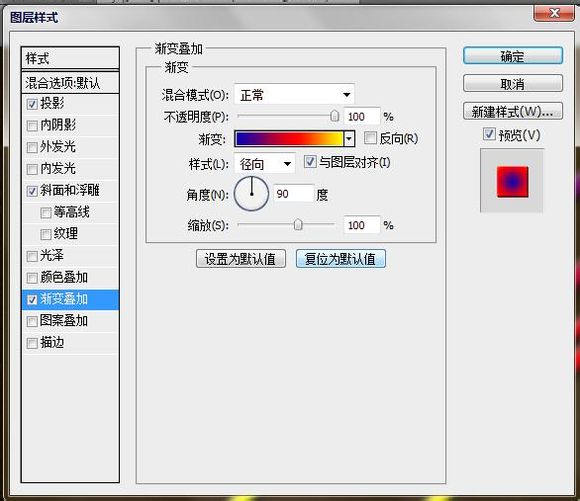
1 7.继续添加样式--描边。
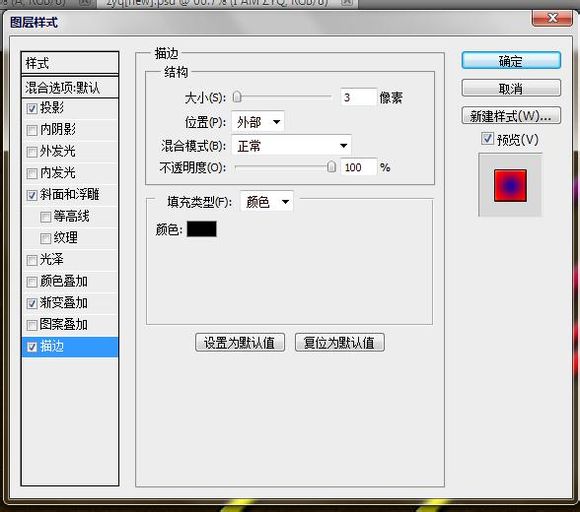
18.效果如下:

19.在整体层的下面新建一层。利用多边形套索工具将其中一块封闭的区域圈出来。

2 0.选择喜欢的颜色,按Alt+Delete填充,在对此层进行滤镜--杂色--添加杂色。(参数和背景的杂色一样)
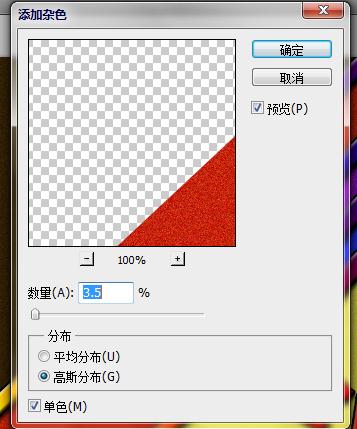
21.将所有的闭合区域填充好颜色,如下:
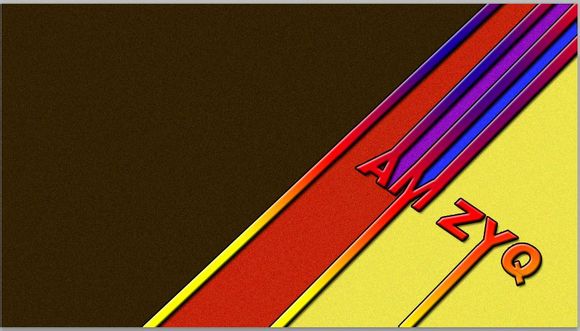
2 2.选择文字工具,输入你喜欢的任何文字,这里我输入了I AM ZYQ
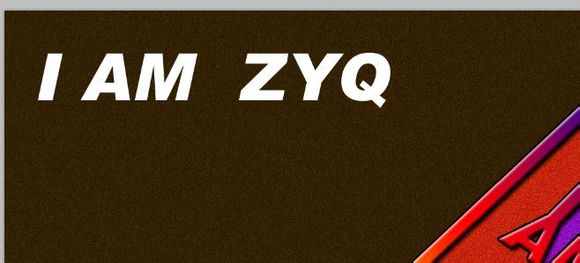
23.将此文字层的不透明度降低。

2 4.最后将这个文字层复制几次,适当的排列即可。大功告成

25.总结:
:这里是提供给大家一个设计字体的思路,很多过程和方法完全可以替代和改进,这就要看大家的想象力了。
m.tulaoshi.com 大家还要积极交作业哦,大家用不同的字体创作,就会学到各种各样的不同思想。谢谢
注:更多请关注photoshop教程 栏目,图老师PS教程群:181754111欢迎你的加入