【PS文字特效】PS怎样制作流光字
制作方法我也是看人家的教材学的,所以我也不怎么会,如果你看完了不会也别问我,因为我也是二把刀
流光字的制作方法有很多种,U5 PS DW都可以制作,这里是使用Photoshop制作的方法
第一步,打开PS,新建一个如图的文件
(本文来源于图老师网站,更多请访问https://m.tulaoshi.com)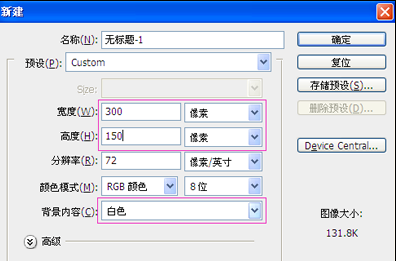
第二步,使用文字工具,设置如图,在上面输入文字

第三步,点击【窗口】【动画】打开动画面板

第四步,选中【文字图层】在【添加图层样式】选中【渐变叠加】

第五步,点击如图所示的地方,打开渐变样式面板
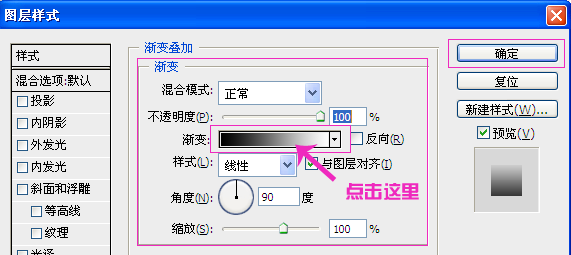
第六步,选中一种渐变样式,随便选择,也可以自己自定义,为了好弄跟着我的来吧,以后再自己换

第七步,将参数设置为如图所示,此时是最关键的一步,不要点击【确定】

在文字tuLaoShi.com图层,用鼠标点击,将光拉到左侧(如图)再确定

第八步,点击下图标出的【复制选中的帧】复制一帧

第九步,选中第二帧,在图层面板,按照第四步的方法,选中【文字图层】在【添加图层样式】选中【渐变叠加】。然后将光移动到右侧(如下图,比较第七步中文字颜色的不同)确定
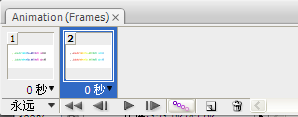
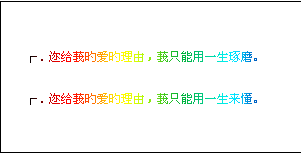
第十步,选中第二帧,点击【添加动画过渡】打开面板,添加8帧(随意,多些也可以)


第十一步,点击第一帧,按住键盘的Shift键,点击最后一帧,将帧全选

点击下面的小箭头,设置延迟为0.1秒
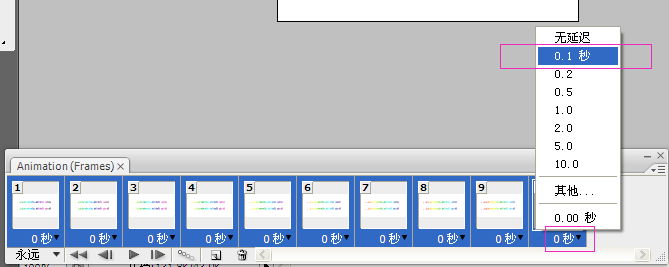
第十二步,因为我们做的流光字是要全透明的,用在任何颜色的空间,所以,将图层面版的背景层的小眼睛给去掉

去掉后的背景就是全透明的了,如下图所示

最后一步,点击【文件】【储存为WEB所用格式】,保存为GIF格式的就可以了


完活,其中最重要的是后面几步,认真的看,相信能看的懂
当然,还可以变幻出很多的样式,自己捣鼓捣鼓就出来了
注:更多请关注电脑教程栏目,图老师电脑办公群:189034526欢迎你的加入
(本文来源于图老师网站,更多请访问https://m.tulaoshi.com)









