Photoshop将外景美女图片打造出淡美的粉褐色
素材图片主色为黄绿色,调色的时候我们可以保留高光部分的黄色,把其它黄绿色都转为粉褐色,再给局部增加高光,把整体处理柔和即可。
原图

最终效果

1、打开素材图片,创建可选颜色调整图层,对黄色,绿色进行调整,参数及效果如下图。这一步主要把图片中的绿色转为青绿色。
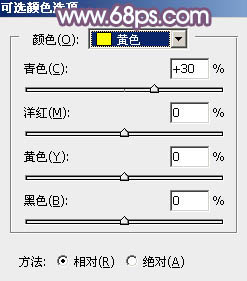
图1
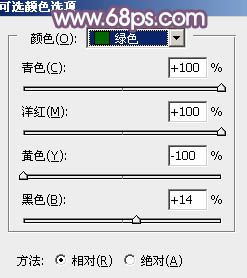
图2

图3
2、按Ctrl + J 把当前可选颜色调整图层复制一层,不透明度改为:50%,效果如下图。

图4
3、创建色相/饱和度调整图层,对绿色,青色进行调整,参数及效果如下图。这一步把图片中的绿色和青色转为中性红褐色。
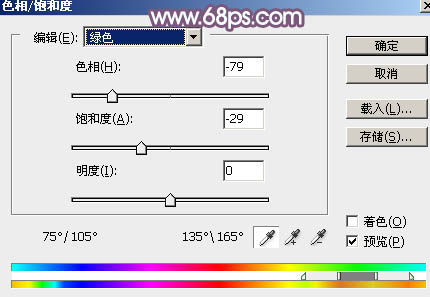
图5
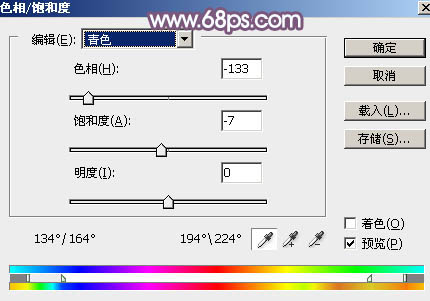
图6

图7
4、创建曲线调整图层,对红、绿、蓝通道进行调整,参数设置如图8 - 10,效果如图11。这一步主要给图片暗部增加紫红色。
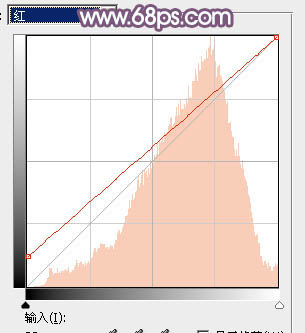
图8
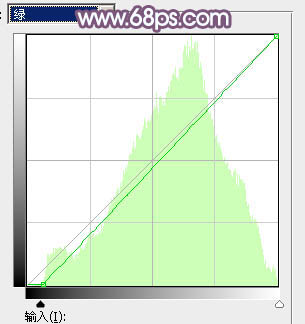
图9
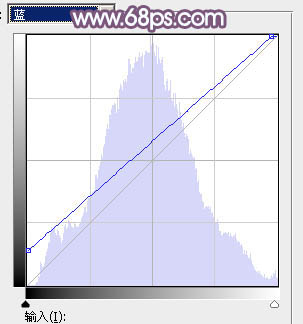
图10

图11
5、创建可选颜色调整图层,对红、黄、白、黑进行调整,参数设置如图12 - 15,效果如图16。这一步给图片增加淡红色。
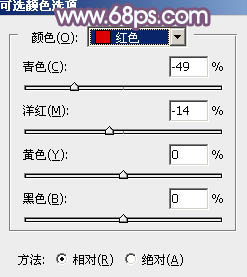
图12
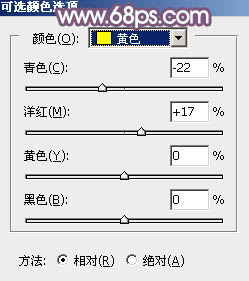
图13
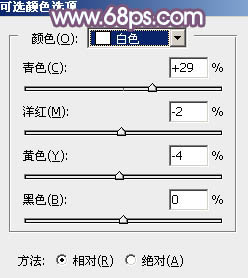
图14
(本文来源于图老师网站,更多请访问https://m.tulaoshi.com)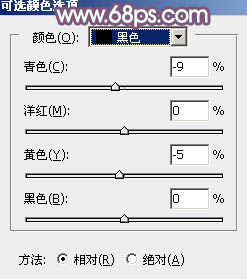
图15

图16
Tulaoshi.com6、按Ctrl + Alt + 2 调出高光选区,按Ctrl + Shift + I 反选得到暗部选区,然后创建色彩平衡调整图层,对阴影,高光进行调整,参数及效果如下图。这一步主要给图片暗部增加紫褐色。
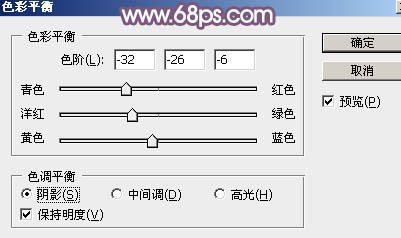
图17
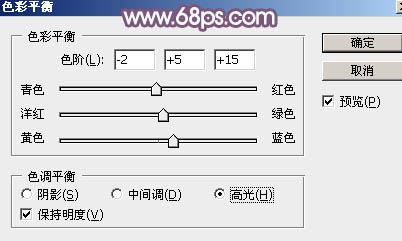
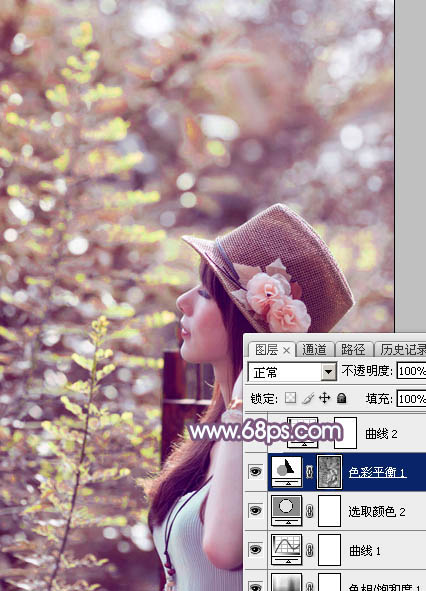
图19
7、创建曲线调整图层,对RGB、红、蓝通道进行调整,参数设置如图20,确定后按Ctrl + Alt + G 创建剪切蒙版,效果如图21。这一步把图片暗部颜色稍微调亮一点。
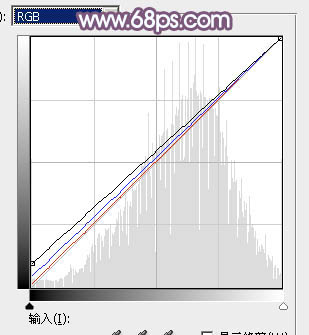
图20

图21
8、创建可选颜色调整图层,对红、黄、杨红进行调整,参数设置如图22 - 24,效果如图25。这一步给图片增加粉红色。
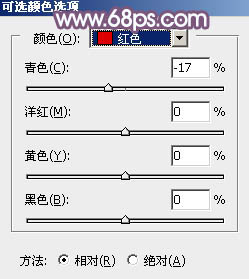
图22
(本文来源于图老师网站,更多请访问https://m.tulaoshi.com)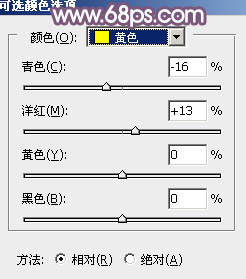
图23
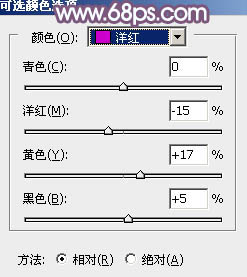
图24

图25
9、按Ctrl + J 把当前可选颜色调整图层复制一层,效果如下图。

图26
10、创建纯色调整图层,颜色设置为淡黄色:#F5F6E8,确定后把蒙版填充黑色,用白色画笔把右上角部分擦出来,如下图。

图27
11、按Ctrl + J把当前纯色调整图层复制一层,不透明度改为:50%,效果如下图。这一步给图片增加淡黄色高光。

图28
12、调出当前图层蒙版选区,再创建色彩平衡调整图层,对该高光进行调整,参数及效果如下图。这一步加强高光部分的颜色。
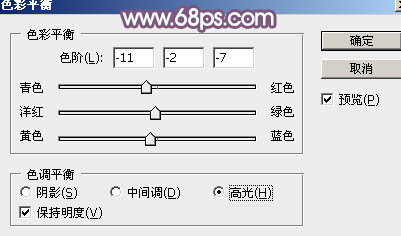
图29
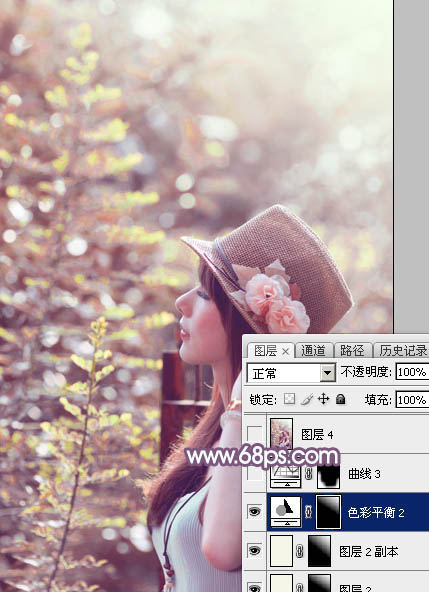
图30
13、新建一个图层,按Ctrl + Alt + Shift + E 盖印图层,用模糊工具把背景部分有杂色的部分模糊处理,再给图片底部增加一点暗部,同时微调一下颜色,效果如下图。
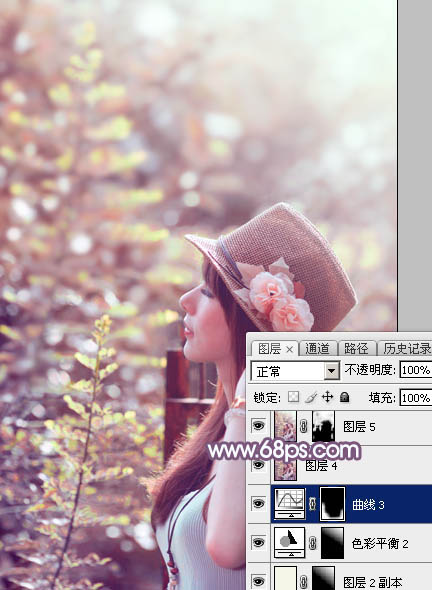
图31
14、把背景图层复制一层,按Ctrl + Shift + ] 置顶,按住Alt键添加图层蒙版,用白色画笔把人物脸部及肤色部分擦出来,如下图。

图32
15、微调一下人物肤色,效果如下图。

图33
16、新建一个图层,盖印图层。选择菜单:滤镜 模糊 动感模糊,角度设置为45度,距离设置为160,确定后把混合模式改为柔光,不透明度改为:20%,效果如下图。
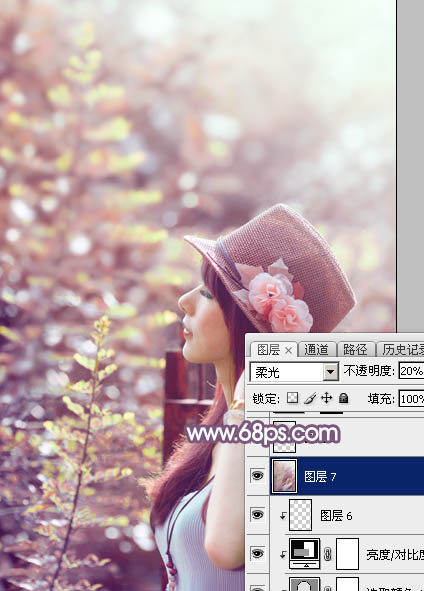
图34
17、用套索工具选取下图所示的选区,羽化80个像素后按Ctrl + J 复制到新的图层,混合模式为柔光,不透明度改为:100%,效果如下图。

图35
最后微调一下颜色,完成最终效果。

图18










