PS调出人像照片唯美的韩系逆光效果
PS调出人像照片唯美的韩系逆光效果
最终效果

(本文来源于图老师网站,更多请访问https://m.tulaoshi.com)
原图

1、打开素材图片,创建色相/饱和度调整图层,对黄色,绿色进行调整,参数设置如图1,2,效果如图3。这一步适当降低图片中黄绿色饱和度。
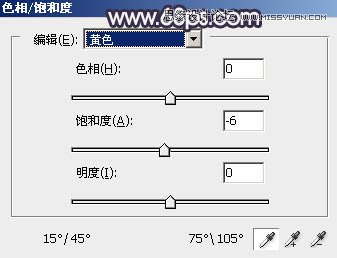


2、创建可选颜色调整图层,对红、黄、绿、黑进行调整,参数设置如图4 - 7,效果如图8。这一步主要把图片中的黄绿色转为黄褐色。

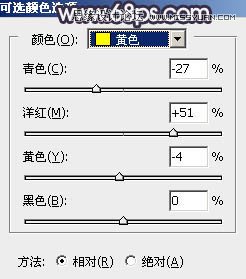

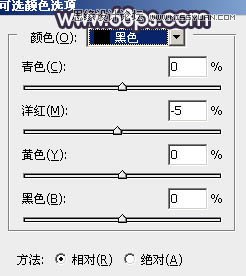

3、创建曲线调整图层,对红、绿、蓝通道进行调整,参数设置如图9 - 11,效果如图12。这一步给图片暗部增加褐色。
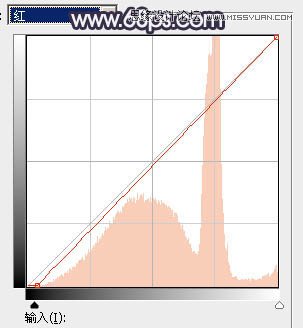
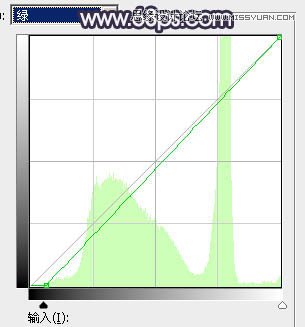


4、按Ctrl + Alt + 2 调出高光选区,按Ctrl + Shift + I 反选得到暗部选区。然后创建色彩平衡调整图层,对阴影、中间调、高光进行调整,参数设置如图13 - 15,效果如图16。这一步给图片暗部区域增加蓝色。




5、创建纯色调整图层,颜色设置为暗青色:#385F5B,确定后把混合模式改为柔光,不透明度改为:50%,再按Ctrl + Alt + G 创建剪切蒙版,效果如下图。这一步给图片暗部增加暗青色。www.Tulaoshi.com

6、创建曲线调整图层,对RGB、绿、蓝通道进行调整,参数设置如图18,确定后同上的方法创建剪切蒙版,效果如图19。这一步给图片暗部增加蓝色。
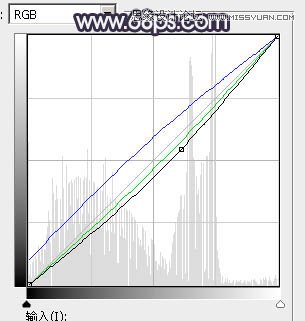

7、创建可选颜色调整图层,对红、黄、蓝进行调整,参数设置如图20 - 22,效果如图23。这一步给图片增加橙黄色,并微调图片中的蓝色。
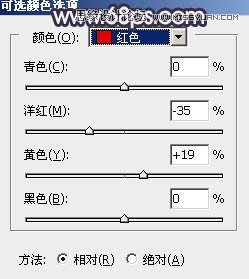

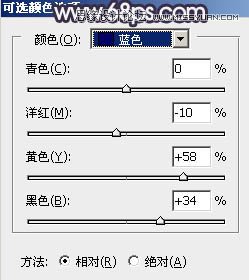

8、创建色彩平衡调整图层,对阴影、中间调、高光进行调整,参数设置如图24 - 26,效果如图27。这一步加强暗部及高光颜色。
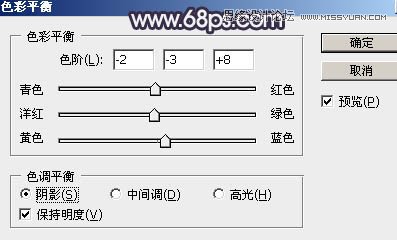



9、创建可选颜色调整图层,对红、黄、白、黑进行调整,参数设置如图28 - 31,效果如图32。这一步微调图片中的暖色,并加强高光颜色。


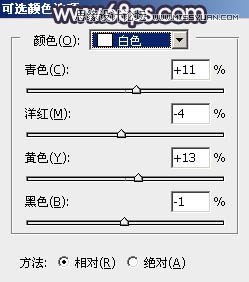


10、按Ctrl + J 把当前可选颜色调整图层复制一层,不透明度改为:50%,效果如下图。

11、新建一个图层,把前,背景颜色恢复到默认的黑白。选择菜单:滤镜 渲染 云彩,确定后把混合模式改为滤色,不透明度改为:40%。添加图层蒙版,用黑色画笔把过亮的部分擦出来,如下图。

12、创建色彩平衡调整图层,对阴影,高光进行调整,参数设置如图35,36,确定后按Ctrl + Alt + G 创建剪切蒙版,效果如图37。

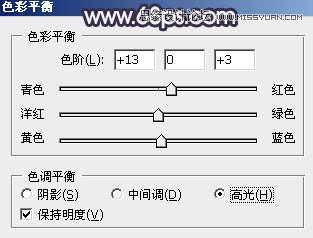

13、创建可选颜色调整图层,对白色进行调整,参数及效果如下图。这一步给图片高光部分增加淡蓝色。


14、新建一个图层,更加自己的喜好给图片局部增加高光。

15、新建一个图层,按Ctrl + Alt + Shift + E 盖印图层。选择菜单:滤镜 模糊 动感模糊,角度设置为-45度,距离设置为150,确定后把混合模式改为柔光,不透明度改为:50%,效果如下图。
(本文来源于图老师网站,更多请访问https://m.tulaoshi.com)
最后微调一下颜色,完成最终效果。

注:更多精彩教程请关注图老师photoshop教程栏目,图老师PS群:182958314欢迎你的加入










