Photoshop制作被熔岩效果的球体教程
本例主要介绍运用多个滤镜,制作出被熔岩覆盖的恒星效果。
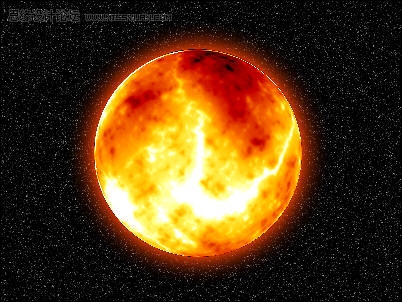
首先创建一个新文档,并使用油漆桶工具填充黑色,如图所示。

在菜单栏中选择滤镜杂色添加杂色命令,设置数量为20,分布为高斯分布,如图所示。
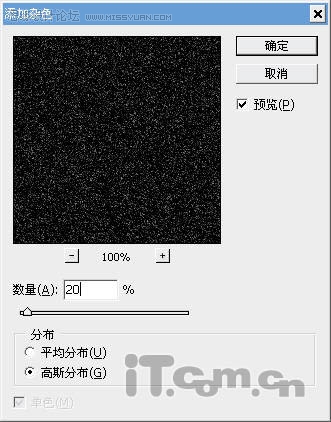
按下Ctrl+J快捷键复制出图层1,并设置图层1的混合模式为叠加,如图所示。
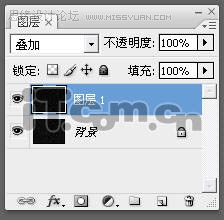
创建一个新图层,使用椭圆选框工具在图中按下鼠标左健不放,然后按着Shift键并拖动鼠标,创建一个正圆的选区,如图所示。
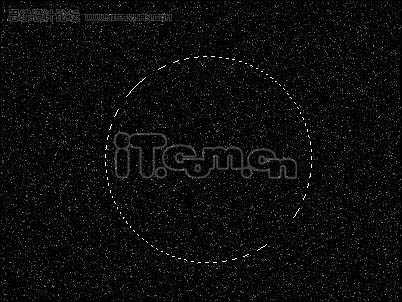
在选区中填充黑色,如图所示。
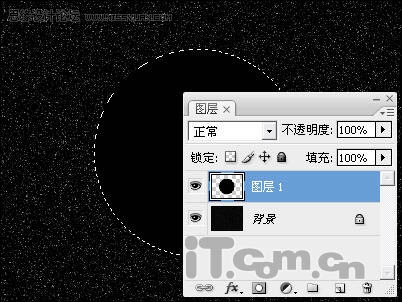
在菜单栏中选择滤镜渲染分层云彩命令,如图所示。如效果不理想,可以按下Ctrl+F快捷键,重复执行多次直至效果理想为止。

按下Ctrl+L快捷键按下色阶对话框,进行如图所示设置。

效果如下图所示。
(本文来源于图老师网站,更多请访问https://m.tulaoshi.com)
在菜单栏中选择滤镜锐化USM锐化命令,设置数图老师量为500%,半径为3像素,阈值为10色阶,如图所示。
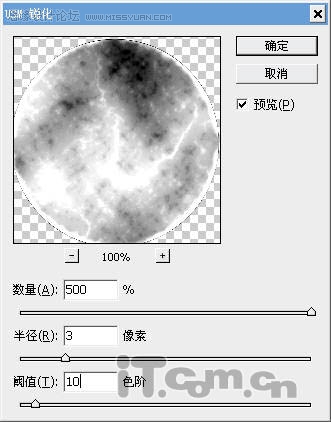
在菜单栏中选择滤镜扭曲球面化,设置数量为50%,如图所示。
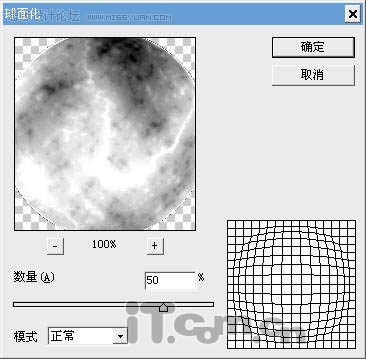
在菜单栏中选择图像调整色彩平衡命令,分别设置阴影,中间调,高光三个区域的色彩,如图所示。


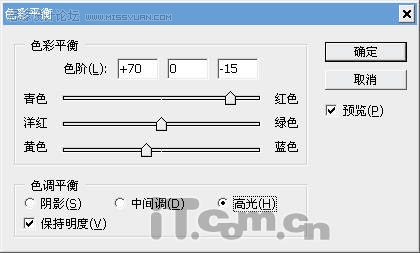
最后选择图层图层样式外发光命令,设置图层的外发光效果,如图所示。
(本文来源于图老师网站,更多请访问https://m.tulaoshi.com)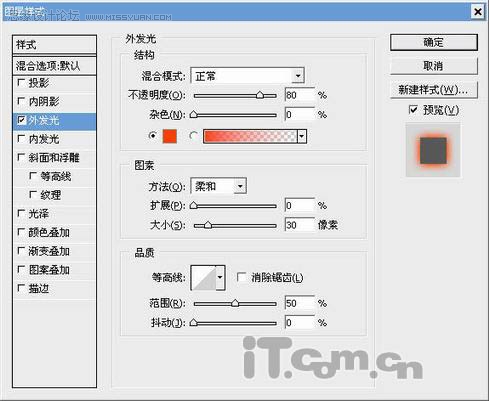
最终效果如图所示。
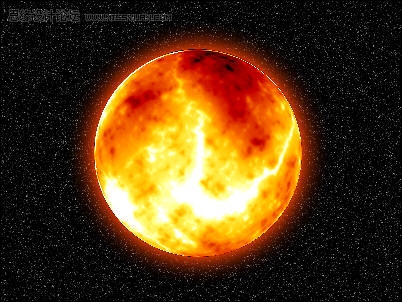
注:更多精彩教程请关注图老师photoshop教程栏目,图老师PS群:182958314欢迎你的加入










