PS快速修出完美肌肤效果教程
不知道从何时开始,磨皮似乎已经成为PS处理人像照片的必须步骤,这篇教程给脚本之家的朋友们介绍的是不磨皮也能快速修出完美肌肤的快速处理方法,相比磨皮处理,这样的手法来的更加的真实。教程的原创作者是LynChain,感谢LynChain的原创分享!
先把效果图展示一下~
(本文来源于图老师网站,更多请访问https://m.tulaoshi.com)

上面的是没有修的图, 下面的是ps祛斑之后的图(我做的还不够仔细,有时tulaoShi.com间的童鞋可以做的更仔细一些)
(本文来源于图老师网站,更多请访问https://m.tulaoshi.com)下面开始简单介绍一下修图教程了:
1,在ps打开图片后,ctrl+j复制两层,上面一层命名提亮,下面一层命名压暗,给这两层都建立曲线,提亮层的曲线往上拉 把图层提亮,压暗层的图层的曲线往下拉 把图片压暗。
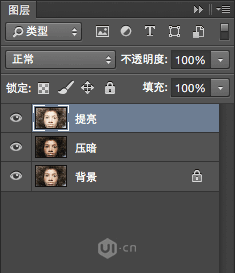
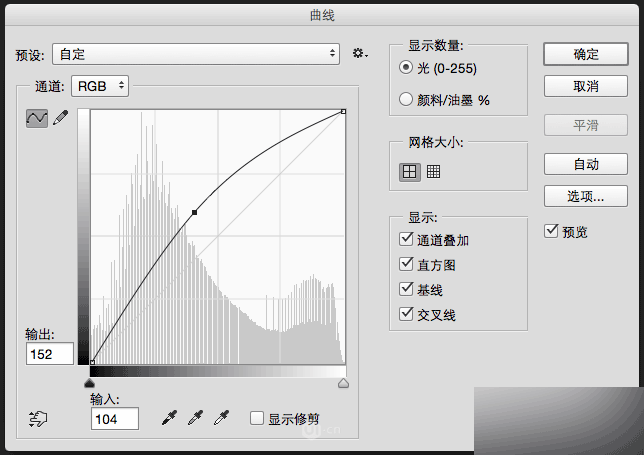
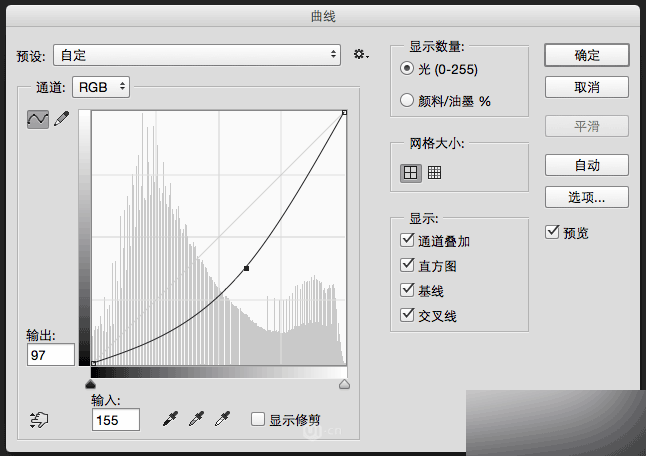
2.给这两个图层都添加蒙版,填充黑色
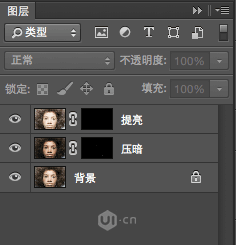
3.在"提亮"层上面新建两个图层,都填充黑色,上面的黑色层混合模式设置为叠加,下面的黑色层混合模式设置为颜色(这两个图层是便于观察脸部颜色的明暗)
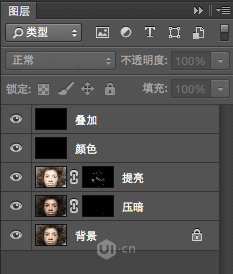
4.画笔,白色,透明度10%-30%(根据明暗变化调整透明度),在提亮层的蒙版上涂抹黑色的暗点,在压暗层的蒙版上涂抹太亮的地方。最后调整完了,删除上面两个黑色图层即可。

教程结束,以上就是无需磨皮 PS快速修出完美肌肤效果教程,大家觉得怎么样,有喜欢的朋友可以跟着教程来学习!










