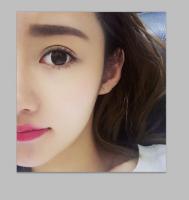PS超美的水彩效果
tuLaoShi.com; 大家是否有想过把照片变成水彩呢?下面是小编通过Photoshop制作出的各种类型的水彩效果图。看完有兴趣的小伙伴就接着看制作过程。
(本文来源于图老师网站,更多请访问https://m.tulaoshi.com)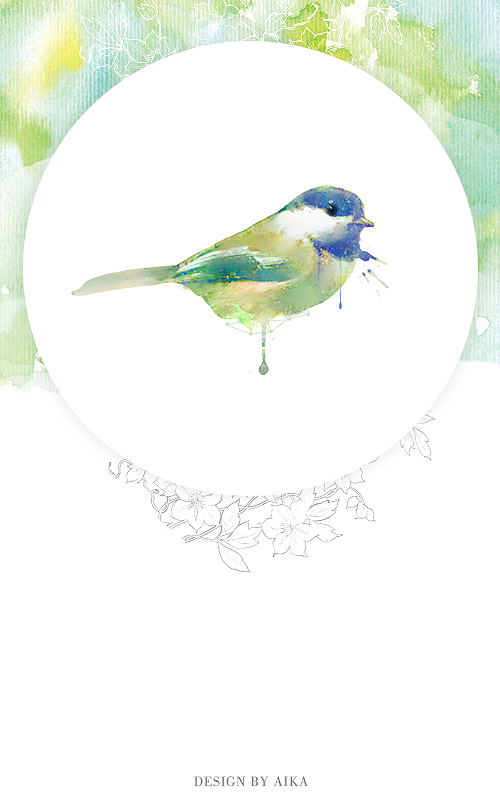
图01
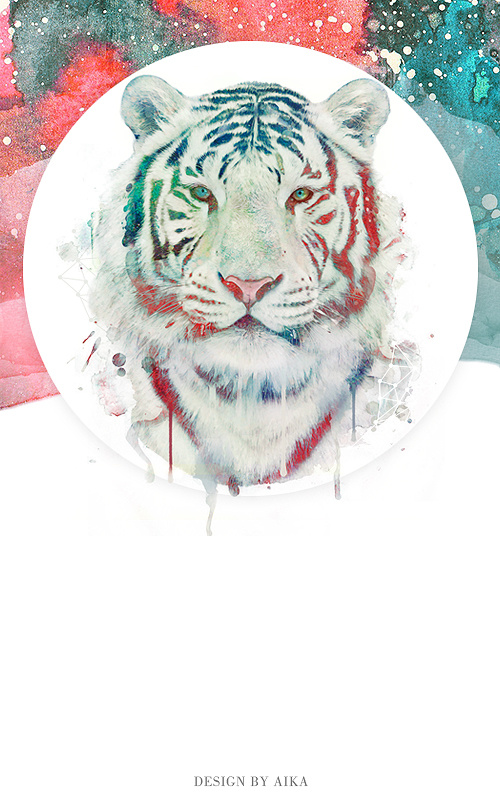
图02

图03

图04
下面就以狐狸为例子来简单讲解一下用Photoshop制作水彩效果的过程。
完成图

图05
原图

图06
(本文来源于图老师网站,更多请访问https://m.tulaoshi.com)点击这里下载源文件和素材包
我们首先要将狐狸抠图并提高自然饱和度(这里简单抠图就可以,笔者个人习惯用快速选择工具搭配调整边缘来进行快速抠图)。

图7
之后通过滤镜滤镜库-艺术效果-水彩效果,来分别制作3个不同的明暗层(用于后面通道层里来提取明暗,这里要适当的提高对比度做到黑白交界线分明,部分有瑕疵的位置可以通过涂抹工具来修平)。

图8
后面导入水彩素材并分别建立如下图的蒙版和图层混合模式的设置,不同的照片会不同的设置(这里要进入通道按住Ctrl+略缩图来提取选区)。

图09
完成以上步骤后就会得到下图:

图10
再接下来需要叠加水彩的质感素材,就是如下图类型的素材。

图11
叠加素材还是需要用通道来回建立蒙版(如下图所示完成其中一个局部的素材替换)。

图12
按照上述操作反复操作(可能会有十几层,这里需要注意按照边缘来替换,同时注意嘴部眼睛等细节)。

图13
这样一副用Photoshop制作的水彩效果的图片就完成啦。