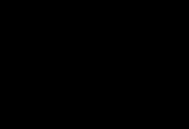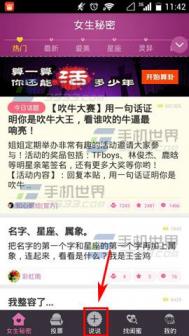在Word2010中创建新建文档超链接
在Word2010文档中创建链接到其他Word文档的超链接时,既可以在已有Word文档之间创建超链接,也可以在原有Word文档中创建超链接的同时新建Word文档。在Word2010文档中创建新建文档超链接的步骤如下所述:
第1步,打开Word2010文档窗口,选中需要创建超链接的文字。切换到插入功能区,在链接分组中单击超链接按钮,如图1所示。

电脑教程
图1 单击超链接按钮第2步,打开插入超链接对话框,在链接到区域选中新建文档选项。在新建文档名称编辑框中输入新文档的名称,然后单击完整路径区域的更改按钮选择新文档的保存位置。在何时编辑区域,选中开始编辑新文档单选框将在完成创建超链接后打开新文档,选中以后再编辑新文档单选框将只创建超链接而不打开新文档。设置完成单击确定按钮即可,如图2所示。

图2 插入超链接对话框
Word2010文档中的书签怎么用
第1步,打开添加了书签的Word2010文档窗口,切换到插入功能区。在链接分组中单击书签按钮,如图1所示。

电脑教程
图1 单击书签按钮第2步,打开书签对话框,在书签列表中选中合适的书签,并单击定位按钮,如图2所示。

图2 单击定位按钮返回Word2010文档窗口,书签指向的文字将反色显示。
在Word2010文档中插入文件对象
在Word2010文档中,用户可以将整个文件作为对象插入到当前文档中。嵌入到Word2010文档中的文件对象可以使用原始程序进行编辑。以在Word2010文档中插入Excel文件为例,操作步骤如下所述:
第1步,打开Word2010文档窗口,将插入条光标定位到准备插入对象的位置。切换到插入功能区,在文本分组中单击对象按钮,如图1所示。

图1 单击对象按钮第2步,在打开的对象对话框中切换到由文件创建选项卡tulaoshi,然后单击浏览按钮,如图2所示。

图2 由文件创建选项卡第3步,打开浏览对话框,查找并选中需要插入到Word2010文档中的Excel文件,并单击插入按钮,如图3所示。

图3 单击插入按钮第4步,返回对象对话框,单击确定按钮,如图4所示。

图4 对象对话框返回Word2010文档窗口,用户可以看到插入到当前文档窗口中的Excel文件对象。默认情况下,插入到Word文档窗口中的对象以图片的形式存在。双击对象即可打开该文件的原始程序对其进行编辑,如图5所示。

图5 插入到Word文档中的Excel文件小提示:对于Word2010所支持的Office组件对象,单击对象以外的任意区域即可取消对象的编辑状态。
在Word2010中创建指向其他文档的书签超链接
在Word2010文档中,不仅可以创建指向当前Word文档的书签超链接,还可以根据需要创建指向其他Word文档的书签超链接,具体操作步骤如下所述:
第1步,打开Word2010文档窗口,选中需要创建超链接的文字。切换到插入功能区,在链接分组中单击超链接按钮,如图1所示。

图1 单击超链接按钮第2步,打开插入超链接对话框,在链接到区域选中现有文件或网页选项。然后单击查找范围下拉三角按钮,查找并选中添加有书签的目标Word文档,并单击书签按钮,如图2所示。

图2 单击书签按钮第3步,在打开的在文档中选择位置对话框中,单击选中合适的书签名称,并单击确定按钮,如图3所示。

图3在文档中选择位置对话框第4步,返回插入超链接对话框,单击确定按钮完成书签超链接的创建工作,如图4所示。
(本文来源于图老师网站,更多请访问https://m.tulaoshi.com/wjc/)
图4 插入超链接对话框
在Word2010文档中插入书签交叉引用
在Word2010文档中,通过插入交叉引用可以动态引用当前Word文档中的书签、标题、编号、脚注等内容。以插入书签交叉引用为例,操作步骤如下所述:
第1步,打开已添加书签的Word2010文档窗口,将插入条光标定位到合适的位置。切换到插入功能区,在链接分组单击交叉引用按钮,如图1所示。

图1 单击交叉引用按钮第2步,在打开的交叉引用对话框中,单击引用类型下拉三角按钮,在打开的列表中可以选择编号项、标题、书签、脚注、尾注等选项,本例选择书签选项。单击引用内容下拉三角按钮,在列表中可以选择书签文字、页码、段落编号等选项,本例选择页码选项。保持插入为超链接复选框的选中状态,然后在引用哪一个书签列表中选择合适的书签,并单击插入按钮,如图2所示。

图2 交叉引用对话框返回Word2010文档窗口,将鼠标指针指向插入的交叉引用处将显示书签名称。按住Ctrl键并单击交叉引用文字可以跳转到目标书图老师签位置,如图3所示。

图3 成功插入书签交叉引用
在Word2010文档中定位书签
在Word2010文档中,用户不仅可以在书签对话框中定位书签,还可以在查找和替换对话框中定位书签,具体Tulaoshi.Com操作步骤如下所述:
第1步,打开添加了书签的Word2010文档窗口,在开始功能区的编辑分组中单击查找下拉三角按钮,并在打开的下拉菜单中选择高级查找命令,如图1所示。

图1 选择高级查找命令第2步,在打开的查找和替换对话框中切换到定位选项卡,在定位目标列表中选择书签选项,然后在请输入书签名称下拉列表中选择合适的书签名称,并单击定位按钮,如图2所示。

图2 定位选项卡第3步,关闭查找和替换对话框,返回Word2010文档窗口,书签指向的文本内容将反色显示。
在Word2010文档中添加书签
在Word2010文档中,文本、段落、图形图片、标题等都可以添加书签,具体操作步骤如下所述:第1步,打开Word2010文档窗口,选中需要添加书签的文本、标题、段落等内容。切换到插入功能区,在链接分组中单击书签按钮,如图1所示。
(本文来源于图老师网站,更多请访问https://m.tulaoshi.com/wjc/)
图1单击书签按钮小提示:如果需要为大段文字添加书签,也可以不选中文字,只需将插入点光标定位到目标文字的开始位置。第2步,打开书签对话框,在书签名编辑框中输入书签名称(书签名只能包含字母和数字,不能包含符号和空格),并单击添加按钮即可,如图2所示。

电脑教程
图2 书签对话框