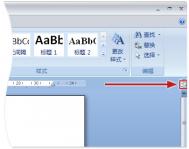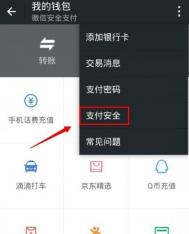在Word2010中显示或隐藏标尺、网格线和导航窗格
在Word2010文档窗口中,用户可以根据需要显示或隐藏标尺、网格线和导航窗格。在视图功能区的显示分组中,选中或取消相应复选框可以显示或隐藏对应的项目。
1.显示或隐藏标尺 标尺包括水平标尺和垂直标尺,用于显示Word2010文档的页边距、段落缩进、制表符等。选中或取消标尺复选框可以显示或隐藏标尺,如图1所示。

图1 Word2010文档窗口标尺 2.显示或隐藏网格线 网格线能够帮助用户将Word2010文档中的图形、图像、文本框、艺术字等对象沿网格线对齐,并且在打印时网格线不被打印出来。选中或取消网格线复选框可以显示或隐藏网格线,如图2所示。

电脑教程
图2 Word2010文档窗口网格线 3.显示或隐藏导航窗格 导航窗格主要用于显示Word2010文档的标题大纲,用户可以单击文档结构图中的标题可以展开或收缩下一级标题,并且可以快速定位到标题对应的正文内容,还可以显示Word2010文档的缩略图。选中或取消导航窗格复选框可以显示或隐藏导航窗格,如图3所示。

图3 Word2010导航窗格
调整Word2010文档页面显示比例
在Word2010文档窗口中可以设置页面显示比例,从而用以调整Word2010文档窗口的大小。显示比例仅仅调整文档窗口的显示大小,并不会影响实际的打印效果。设置Word2010页面显示比例的步骤如下所述:
第1步,打开Word2010文档窗口,切换到视图功能区。在显示比例分组中单击显示比例按钮,如图1所示。

图1 单击显示比例按钮第2步,在打开的显示比例对话框中,用户既可以通过选择预置的显示比例(如75%、页宽)设置Word2010页面显示比例,也可以微调百分比数值调整页面显示比例,如图2所示。

电脑教程
图2 显示比例对话框小提示:除了在显示比例对话框中设置页面显示比例以外,用户还可以通过拖动Word2010状态栏上的滑块放大或缩小显示比例,调整幅度为10%,如图3所示。

图3拖动滑块调整显示比例
并排查看多个Word2010文档窗口
Word2010具有多个文档窗口并排查看的功能,通过多窗口并排查看,可以对不同窗口中的内容进行比较。在Word2010中实现并排查看窗口的步骤如下所述:
第1步,打开两个或两个以上Word2010文档窗口,在当前文档窗口中切换到视图功能区。然后在窗口分组中单击并排查看命令,如图1所示。

图1 单击并排查看命令第2步,在打开的并排比较对话框中,选择一个准备进行并排比较的Word文档,并单击确定按钮,如图2所示。

电脑教程
图2 并排比较对话框第3步,在其中一个Word2010文档的窗口分组中单击并排滚动按钮,则可以实现在滚动当前文档时另一个文档同时滚动,如图3所示。

图3单击并排滚动按钮小提示:在视图功能tulaoshi.com区的窗口分组中,还可以进行诸如新建窗口、拆分窗口、全部重排等Word2010窗口相关操作,如图4所示。

图4 窗口分组
在Word2010“快速访问工具栏”中添加常用命令
Word2010文档窗口中的快速访问工具栏用于放置命令按钮,使用户快速启动经常使用的命令。默认情况下,快速访问工具栏中只有数量较少的命令,用户可以根据需要添加多个自定义命令,操作步骤如下所述:
第1步,打开Word2010文档窗口,依次单击文件→选项命令,如图1所示。

图1 单击选项命令第2步,在打开的Word选项对话框中切换到快速访问工具栏选项卡,然后在从下列位置选择命令列表中单击需要添加的命令,并单击添加按钮即可,如图2所示。

图2 选择添加的命令第3步,重复步骤2可以向Word2010快速访问工具栏添加多个命令,依次单击重置→仅重置快速访问工具栏按钮将快速访问工具栏恢复到原始状态,如图3所示。

图3 单击重置按钮
删除最近使用的Word2010文档记录
Word2010具有记录最近使用过的文档功能,从而为用户下次打开该文档提供方便。如果用户处于保护隐私的要求需要将Word2010文档使用记录删除,或者关闭Word2010文档历史记录功能,可以按照如下步骤进行操作:
第1步,打开Word2010文档窗口,单击文件按钮。在打开的文件面板中单击选项按钮,如图1所示。

图1 单击选项按钮第2步,在打开的Word选项对话框中,单击高级按钮。在显示区域将显示此数目的‘最近使用的文档’数值调整为0即可清除最近使用的文档记录,并关闭Word2010文档历史记录功能,如图2所示。

图2 调整显示此数目的‘最近使用的文档’数值小提示:如果在删除当前Word2010文档使用记录后,希望以后继续使用Word2010文档历史记录功能,则只需要将显示此数目的‘最近使用的文档’数值调整为大于0即可。
在Word2010窗口中关闭浮动工具栏
浮动工具栏是Word2010中一项极具人性化的功能,当Word2010文档中的文字处于选中状态时,如果用户将鼠标指针移到被选中文字的右侧位置,将会出现一个半透明状态的浮动工具栏。该工具栏中包含了常用的设置文字格式的命令,如设置字体、字号、颜色、居中对齐等命令。tulaoShi.com将鼠标指针移动到浮动工具栏上将使这些命令完全显示,进而可以方便地设置文字格式,如图1所示。

图1 Word2010浮动工具栏如果不需要在Word2010文档窗口中显示浮动工具栏,可以在Word选项对话框中将其关闭,操作步骤如下所述:第1步,打开Word2010文档窗口,依次单击文件→选项按钮,如图2所示。

图2 单击选项按钮第2步,在打开的Word选项对话框中,取消常用选项卡中的选择时显示浮动工具栏复选框,并单击确定按钮即可,如图3所示。

图3 取消选择时显示浮动工具栏复选框
认识Word2010“草稿视图”等多种视图模式
在Word2010中提供了多种视图模式供用户选择,这些视图模式包括页面视图、阅读版式视图、Web版式视图、大纲视图和草稿视图等五种视图模式。用户可以在视图功能区中选择需要的文档视图模式,也可以在Word2010文档窗口的右下方单击视图按钮选择视图。
1.页面视图 页面视图可以显示Word2010文档的打印结果外观,主要包括页眉、页脚、图形对象、分栏设置、页面边距等元素,是最接近打印结果的页面视图,如图1所示。

图1 页面视图 2.阅读版式视图 阅读版式视图以图书的分栏样式显示Word2010文档,文件按钮、功能区等窗口元素被隐藏起来。在阅读版式视图中,用户还可以单击工具按钮选择各种阅读工具,如图2所示。

图2 阅读版式视图 3.Web版式视图 Web版式视图以网页的形式显示Word2010文档,Web版式视图适用于发送电子邮件和创建网页,如图3所示。

电脑教程
图3 Web版式视图 4.大纲视图 大纲视图主要用于设置Word2010文档的设置和显示标题的层级结构,并可以方便地折叠和展开各种层级的文档。大纲视图广泛用于Word2010长文档的快速浏览和设置中,如图4所示。

图4 大纲视图 5.草稿视图 草稿视图取消了页面边距、分栏、页眉页脚和图片等元素,仅显示标题和正文,是最节省计算机系统硬件资源的视图方式。当然现在计算机系统的硬件配置都比较高,基本上不存在由于硬件配置偏低而使Word2010运行遇到障碍的问题,如图2009120205所示。

图5 草www.Tulaoshi.com稿视图