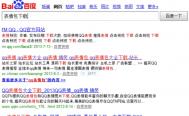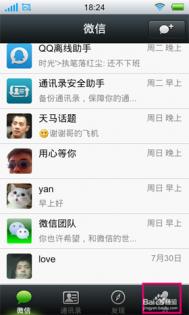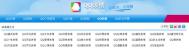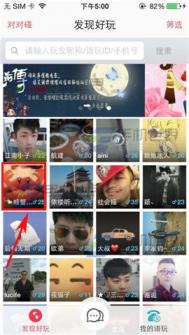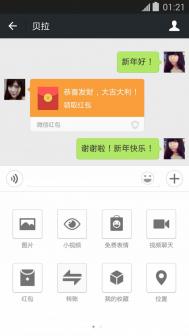微信怎么批量添加自定义表情
表情包的获取:
(本文来源于图老师网站,更多请访问https://m.tulaoshi.com/shoujiruanjian/)1、由于微信5.0支持将图片添加为表情,因此我们直接可在网上搜索相关表情即可,由于网上表情包很多,因为大家可以根据自己的喜好自行下载。小编在此以阿狸表情包为例进行讲解。

2、表情下载完成后,将其进行解压并将图片拷贝到手机SD卡中。
具体作法:将手机通过USB数据线与电脑相连,同时打开手机中的USB存储开关。然后在U盘模式下将表情包拷贝到手机SD卡中。



3、表情的添加
(本文来源于图老师网站,更多请访问https://m.tulaoshi.com/shoujiruanjian/)表情图片拷贝完成后,就可以点击关闭USB存储按钮来关闭U盘模式。打开微信,切换至我选项卡,然后点击表情商店选项并进入。

4、接着点击表情商店窗口右上角的设置按钮打开表情管理。

5、然后在表情管理窗口中,点击自定义表情选项并进入。

6、接下来在打开的自定义表情窗口中,点击添加表情按钮,并在弹出的窗口中选择文件管理器项进入。


7、然后定位到SD卡表情文件夹中,选择要添加为自定义表情的图片,并点击确定按钮,接着在预览窗口中点击使用按钮完成添加。


8、利用同样的添加方法,我们可以添加多张表情图片。效果如图:

9、自定义表情的使用
打开任意一个聊天窗口,点击添加按钮,从弹出的扩展界面中选择表情按钮。

10、接着切换至自定义表情选项卡,并从中选择点击一个表情,则该表情就会自动发送到聊天窗口中。