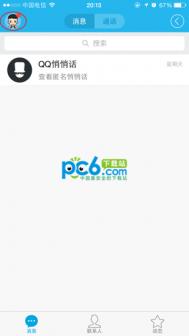全面解析Word2007阅读版式视图等5种视图
在Word2007中提供了5种视图供用户选择,这5种视图包括页面视图、阅读版式视图、Web版式视图、大纲视图和普通视图。用户可以在视图功能区中自由切换文档视图,也可以在Word2007窗口的右下方单击视图按钮切换视图。
1.页面视图
页面视图可以显示Word2007文档的打印结果外观,主要包括页眉、页脚、图形对象、分栏设置、页面边距等元素,是最接近打印结果的页面视图,如图1所示。

图1 页面视图
2.阅读版式视图
阅读版式视图以图书的分栏样式显示Word2007文档,Office按钮、功能区等窗口元素被隐藏起来。在阅读版式视图中,用户还可以单击工具按钮选择各种阅读工具,如图2所示。

图2 阅读版式视图
3.Web版式视图
Web版式视图以网页的形式显示Word2007文档,Web版式视图适用于发送电子邮件和创建网页,如图3所示。

图3 Web版式视图
4.大纲视图
大纲视图主要用于设置Word2007文档的设置和显示标题的层级结构,并可以方便的折叠和展开各种层级的文档。大纲视图广泛用于Word2007长文档的快速浏览和设置中,如图4所示。

图4大纲视图
5.普通视图
普通视图取消了页面边距、分栏、页眉页脚和图片等元素,仅显示标题和正文,是最节省计算机系统硬件资源的视图方式。当然现在计算机系统的硬件配置都比较高,基本上不存在由于硬件配置偏低而使Word2007运行遇到障碍的问题,如图5所示。

图5普通视图
在Word2007中并排查看窗口
Word2007具有多个文档窗口并排查看的功能,通过多窗口并排查看,可以对不同窗口中的内容进行比较。在Word2007中实现并排查看窗口的步骤如下所述:
第1步,打开两个或两个以上Word2007文档窗口,在当前文档窗口中切换到视图功能区。然后在窗口分组中单击并排查看命令,如图1所示。

图1 单击并排查看命令
第2步,在打开的并排比较对话框中,选择一个准备进行并排比较的Word文档,并单击确定按钮,如图2所示。

图2 并排比较对话框
第3步,在其中一个Word2007文档的窗口分组中单击并排滚动按钮,则可以实现在滚动当前文档时另一个文档同时滚动,如图3所示。

图3 单击并排滚动按钮
小提示:在视图功能区的窗口分组中,还可以进行诸如新建窗口、拆分窗口、全部重排等Word2007窗口相关操作,如图4所示。

图4窗口分组
Word2007文档中快速搞定毕业论文方法
平时积攒的一些office技巧在写论文时可以用上了。但是由于时间已久,很多技巧和方法的来源已经忘记出处了,故未写明原作者的地址和申明转载。见谅。
1.论文参考文献的添加
以word2007为例,6步搞定:


若需要重复引用文献,则进入第三步:

插入参考文献之后会发现没有 [ ] , 尾注不用管它,文中我也没有找到好方法,只能一个接一个加!并且会发现尾注中序号是上标,网上我找到2种方法:1、选中序号按快捷键 ctrl+shift+=就可以使序号不再是上标;2、用鼠标右击,出现一菜单,选择字体,在第二张菜单中去掉效果栏中上标前面的 √。我用的方法是删除之后统一加编号,比较整洁。

现在参考文献就弄好了,但是论文格式要求参考文献在正文之后,参考文献后还有发表论文情况说明、附录和致谢,而Word的尾注要么在文档的结尾,要么在节的结尾,这两种都不符合我们的要求。怎么办?看下面。
选中尾注

把光标放在要插入参考文献的位置

选中所有的尾注文本,点格式|字体,改为隐藏文字,切换到普通视图,选择视图|脚注,此时所有的尾注出现在窗口的下端,在尾注下拉列表框中选择尾注分割符,将默认的横线删除。同样的方法删除尾注延续分割符和尾注延续标记。
六步就完成了!
1’.Word中参考文献尾注插入的方法与步骤
转自:http://www.zhiwenweb.cn/Category/Learning/1369.html
1.1 以尾注的方式插入第一个参考文献
将光标定位于word文档中将要插入参考文献的位置,按插入/引用/脚注和尾注。出现一菜单,选择尾注,文档结尾,编号格式为1,2,3。按插入按钮。以后也按照这个方法,不管是在该参考文学的前面还是后面插入,word都会自动更新编号,你就不用再自己一个一个改编号了。
1.2 给插入的参考文献加中括号
用word自动插入的参考文献是没有中括号的,参考文献全部写好后要是一个一个加中括号太麻烦。用什么方法呢?按编辑/查找",在查找栏中输入"^e",再替换为:"[^&]"。这时不管是文章中还是尾注中的参考文献编号都加上了中括号。
1.3 给尾注中的参考文献编号去除上标标志
你会发现正文和尾注中参考文献都是上标的形式,正文的上标是你想要的,但是尾注中不是你想要的。修改方式和谱图word一样,选中编号,按快捷键"ctrl+shift+=即可。也可以选中,右击,字体,效果中上标项的勾去掉。
1.4 去除尾注分隔符
参考文献有几页,你会发现每页的参考文献前面都有一条横线,且无法删除。它叫尾注分隔符。怎么删除?进入普通视图。按视图/脚注(快捷键Ctrl+Alt+D),此时编辑界面分为两个部分,下面的编辑框是尾注编辑框。选择尾注编辑框中的尾注下拉框,选择尾注分隔符,出现一条横线,选择该横线,删除它。再选择尾注延续分隔符,也会出现一条横线(这是尾注分页时会出现的很长的横线),选择该横线,删除它。关闭后,再按视图/页面切换回来。
1.5 交叉引用
当你在文档中第N(N大于等于2)次引用前面文档曾经引用过的文献时,这时宜采用交叉引用。方法:按插入/引用/交叉引用,出现一菜单,在引用类型中选择尾注,引用内容为尾注编号,这时在菜单中会出现你曾经编写过的所有尾注,选择你需要的,按插入按钮即完成交叉引用了。
注:若你后来又在前面的文档中插入新的尾注,这时后继的尾注会自动更新编号,但交叉引用不会自动更新。怎么办?按ctrl+A选择所有内容后,按F9键即可完成手动更新。
补充:(2012.04.25更新)
引用文献特别在文献综述部分,常常要把几篇引文列在一起,如[21-25],但是word没有这一功能,又不能将中间的文献删去,否则尾注引文也会自动删除,所以只好用比较笨的方法实现:
①先按照常规的方法将所有尾注插入好,包括替换样式,如有连续的尾注先不处理,例如形成[3][4][5][6]这样的连续尾注,下面要变成[3-6]的形式。
②选择字符][4][5][,快捷键按下alt再按H-FN调出字体属性框,在效果选项中勾上隐藏的复选框,将所选字符隐藏。这样形式上达到要求,而且也能够保留引文链接。
补充2:(2012.05.02更新)
有时候尾注插入时是放在文档末尾,这样是不能在其后加附录的,因为尾注始终是按文档末尾放置的。所以我们需要将其改成本节末尾。首先将文章分节好,中英文封面一节,中英文摘要一节,目录一节,正文(绪论至参考文献)一节(即正文各章之间插入分页符,参考文献四个字后面插入分节符的下一页);引用--脚注右下角箭头--尾注节的结尾--更改应用于整篇文档--应用(注意不要点插入)。然后附录就可以在参考文献后面写了。
2.奇偶页显示不同内容
打开需要设置页眉格式的Word文档,选择文件菜单中页面设置命令,打开页面设置对话框,接着单击版式选项卡,在页眉和眉脚选项区中将奇偶页不同复选框选中,最后单击确定按钮结束设置。
选择视图菜单中页眉和页脚命令,将视图切换到页眉和页脚视图方式。这时可以看到光标在奇数页页眉编辑区中闪烁,输入奇数页眉内容;单击页眉和页脚工具栏上的显示下一项按钮,将光标移到偶数页页眉编辑区,输入偶数页页眉内容。
3.在页眉中显示章编号及章标题内容
要想在Word文档中实现在页眉中显示该页所在章的章编号及章标题内容的功能,用户首先必须在文档中对章标题使用统一的章标题样式,并且对章标题使用多级符号进行自动编号,然后按照如下的方法进行操作。
选择视图菜单中页眉和页脚命令,将视图切换到页眉和页脚视图方式。
选择插入菜单中的域命令,打开域对话框。从类别列表框中选择链接和引用,然后从域名列表框中选择StyleRef域。
单击选项命令,打开域选项对话框,单击域专用开关选项卡,从开关列表框中选择n开关,单击添加到域按钮,将开关选项添加到域代码框中。
单击样式选项卡,从名称列表框中找到章标题所使用的样式名称,如标题1样式名称,然后单击添加到域按钮。
单击确定按钮将设置的域插入到页眉中,这时可以看到在页眉中自动出现了该页所在章的章编号及章标题内容。
4.图、表、公式的自动编号及其编号在文中的引用
4.1 图的自动编号
也许有人觉得没有必要自动编号,但是想想如果一个报告里面有几十张图,几百张图的时候,改动一个图,所有的图的编号都要改变,工作量非常之大。
第一步,选中图片,右键,选插入题注,弹出如下对话框;

第二步,在该对话框中,选择新建标签,然后输入图1.或是图2.或是图3.等,或是图1-,图2-,图3-,具体如何看各个学校的规定和自己的爱好,我们学校建议采用图1.这种格式。

第三步,输入好后,就可以看到自动编号的样子了,一般图的自动编号选择TuLaoShi.com在图片的下面,表的自动编号,选择在表的上面。

第四步,点击确定,对插入的图进行命名,排版(一般采用黑体,五号,居中),自动编号的图片前面有个黑点,这个黑点就是以后图表索引位置。

4.2 表格的自动编号
表格的自动编号同图的自动编号,只是表格选择在上面。

这里如果你word里面没有相应标签,就要新建适合自己的标签,新建标签的方法前面图的自动编号中有。


4.3 公式的自动编号
第一步,安装mathtype6.0或是6.5以上的编辑器,设置公式自动编号的显示格式;

第二步,点击上面后,弹出如下公式格式设置对话框,按着对话框来设置就差不多了;

第三步,点击插入公式;

第四步,所有公式插入完了以后,全选,点击update,就可以自动更新公式的编号了。后续中如果要添加新的公式,或是删除公式按着相同的方法就可以实现公式的自动编号和更新。

4.4 引用图片编号
假设我们在问中要引用到这幅图片了,你输入了请参看,后面应该紧接着图x-x。可以这样操作:
第一步:现在你把光标停在请参看后面,引用选项卡 - 题注区域 - 交叉引用。

第二步:引用类型中选图1-,然后你添加好的图片标注全部列出来了,选一个就行。

第三步:你时不时需要改动图片,比如前面插一张后面减一张。当你加图的时候前面的编号一般会自动更新。但是图片编号变了,你引用这编号的文字还是没有变。这时候你需要做个简单的小操作:用 Ctrl + A 选中所有文字 - 右键点击 - 选更新域。

在Word2007快速访问工具栏中添加命令
快速访问工具栏浮动在Word2007窗口的左上角,允许用户将最常使用的命令或按钮添加到此处,快速访问工具栏是Word2007窗口中唯一允许用户自定义的窗口元素。将常用命令或按钮添加到快速访问工具栏的步骤如下所述:
第1步,打开Word2007窗口,并切换到任意功能区。
第2步,右键单击准备放置到快速访问工具栏的命令或按钮,在打开的快捷菜单中选择添加到快速访问工具栏命令即可,如图1所示。

图1 选择添加到快速访问工具栏命令
Word2007文档中如何批量替换字体
如果Word文档的默认字体是雅黑字体,输入中文的双引号时显示为与英文双引号一样的直引号,不能分出左右引号。
如果想让Word文档中的字体显示为雅黑,但引号显示为正常的中文左右引号,该怎么办呢?
下面我们介绍一个查找选定Word文档中所有引号并替换成宋体中文引号的小技巧。

图示:雅黑引号和宋体引号
按Ctrl+F组合键,在弹出的查找和替换窗口的查找内容中输入[],点击阅读突出显示右边的小三角,选择全部突出显示,再点击更多按钮,勾选使用通配符。

电脑教程
图示:使用通配符设置查找引号
然后点击在以下项中查找右边的小三角,选择主文档。

图示:查找和定位所有引号
现在所有双引号已经被选中。

图示:查找和定位所有引号
现在,在开始选项卡中的字体设置中选择宋体即可。
(本文来源于图老师网站,更多请访问https://m.tulaoshi.com/wjc/)
图示:设置引号为宋体
看!现在所有的双引号都变成我们习惯的可以区分左右的宋体格式双引号了!

图示:修改成功
全面认识Word2007中的Office按钮
在Word2007中m.tulaoshi.com没有菜单,而增加的Office按钮则是一个类似于菜单的按钮。Office按钮位于Word2007窗口左上角,单击Office按钮可以打开Office按钮面板,包含新建、打开、关闭、保存和打印等公共命令,如图1所示。

图1 Office按钮面板
在Office按钮面板的命令中,有些命令的右边有一个箭头,这说明该命令还有下一级菜单。仔细观察会发现,当鼠标指向另存为命令和打印命令时,打印按钮上包含一条分割线,而其他带有箭头的命令没有分割线。含有分割线的命令本身可以被执行,而没有分割线的命令则只能执行其下一级菜单命令,如图2所示。

图2 Office按钮分割线
在Word以前的版本中(如Word2003),可以在Word主窗口中显示多个Word子窗口。每个子窗口可以显示一个Word文档,因此可以单独关闭当前Word文档窗口,而不关闭Word主窗口。但是在Word2007中取消了Word子窗口功能,每个Word2007文档窗口包括全套的Word控件,因此在左上角已经取消了关闭当前Word2007文档窗口的关闭按钮。用户可以通过单击Office按钮面板的关闭命令关闭当前的Word2007文档窗口,而不会关闭Word2007窗口,如图3所示。

图3Office按钮关闭命令
当Office按钮面板中没有显示子菜单时,在Office按钮面板的右侧会显示最近使用的Word文档列表。在每个历史Word文档名称的右侧含有一个固定按钮,单击该按钮可以将该记录固定在当前位置,而不会被后续历史Word文档名称替换,如图4所示。

图4 Word文档历史记录
在Office按钮中还包含有一个重要按钮,即Word选项按钮。通过Word选项对话框,可以开启或关闭Word2007中的许多功能或设置参数,(m.tulaoshi.com)如图5所示。

图5Word选项对话框
轻松删除Word2007文档打开历史记录
Word2007默认将最近打开过的文档记录下来,以方便用户下次编辑该文档时打开该文档。有时用户处于保护隐私的要求,需要将Word2007文档打开历史记录删除,或者关闭Word文档历史记录功能,实现这一目的的操作步骤如下所述:
第1步,打开Word2007窗口,单击Office按钮。在Office按钮面板中单击Word选项按钮,如图1所示。
(本文来源于图老师网站,更多请访问https://m.tulaoshi.com/wjc/)
图1 单击Word选项按钮
第2步,在打开的Word选项对话框中,单击高级按钮。在显示区域将显示此数目的‘最近使用的文档’数值调整为0即可清除历史文档记录,并关闭Word2007文档历史记录功能,如图2所示。

图2 调整显示此数目的‘最近使用的文档’数值
小提示:如果在删除当前Word文档历史记录后,希望以后继续使用Word文档历史记录功能,则只需要将显示此数目的‘最近使用的文档’数值调整为大于0即可。