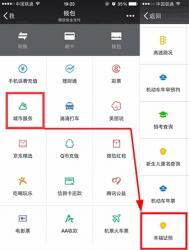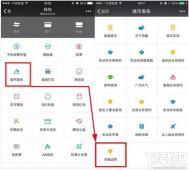在Word2010公式中添加希腊字母符号
第1步,打开Word2010文档窗口,单击需要添加希腊字母符号的公式使其处于编辑状态,并将插入条光标定位到目标位置,如图1所示。
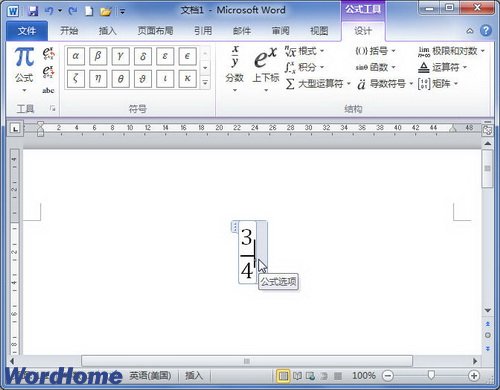
图1 单击需要添加希腊字母符号的公式
第2步,在公式工具/设计功能区的符号分组中单击其他按钮打开符号面板,然后单击顶部的下拉三角按钮。在打开的下拉菜单中选择希腊字母选项,并在打开的希腊字母符号tulaoShi.com面板中选择所需的希腊字母即可,如图2所示。
(本文来源于图老师网站,更多请访问https://m.tulaoshi.com/wjc/)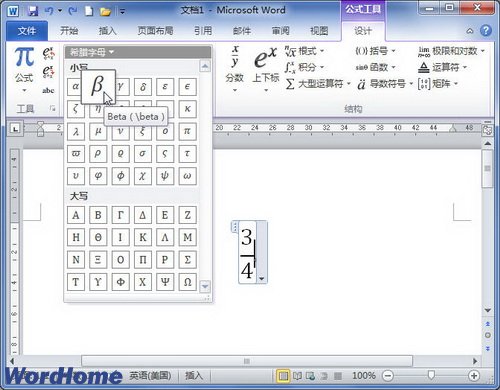
图2 选择添加希腊字母符号
在Word2010中创建包含矩阵的公式
第1步,打开Word2010文档窗口,切换到插入功能区。在符号分组中单击公式按钮(非公式下拉三角按钮),如图1所示。

图1单击公式按钮
第2步,在Word2010文档中创建一个空白公式框架,在公式工具图老师/设计功能区中,单击结构分组中的矩阵按钮。在打开的矩阵结构列表中包括空矩阵、点、单位矩阵、括号矩阵和稀疏矩阵等类型,选择合适的矩阵结构形式,如图2所示。
(本文来源于图老师网站,更多请访问https://m.tulaoshi.com/wjc/)
图2 选择矩阵结构形式
第3步,在空白公式框架中将添加矩阵结构,单击矩阵占位符框输入具体数值即可,如图3所示。
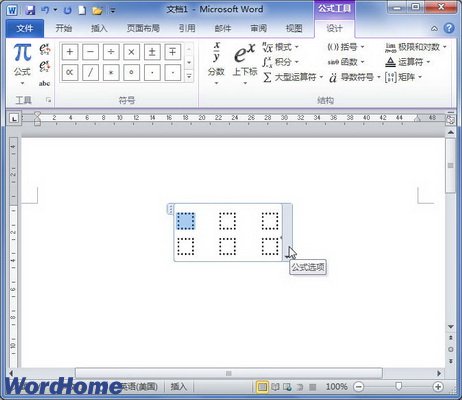
图3 电脑教程 单击矩阵占位符框输入数值
在Word2010中切换专业型和线性公式布局
第1步,打开Word2010文档窗口,单击公式使其处于编辑状态。
第2步,单击公式右侧的下拉三角按钮,选择专业型或线性命令在两种公式布局间进行切换,如图1所示。
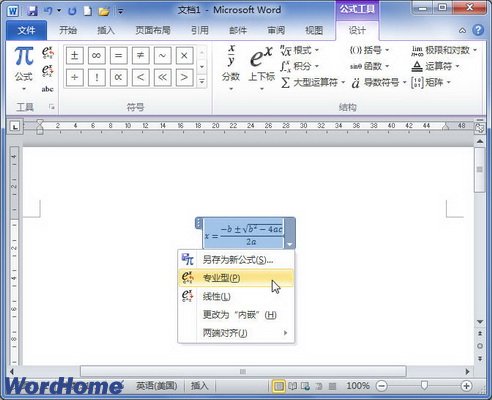
图1 选择专业型或线性命令
小提示:用户还可以在公式工具/设计功能区的工具分组中单击专业型或线性按钮切换公式布局,如图2所示。
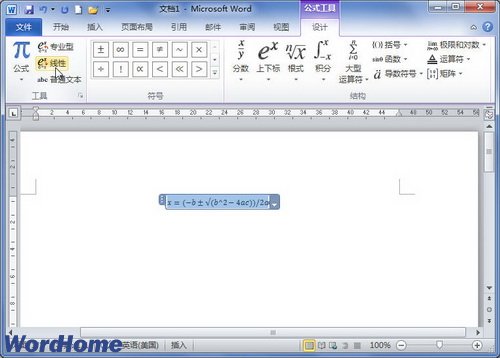
图2 单击专业型或线性按钮