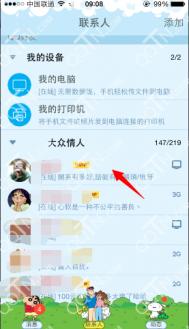在Word2010文档中创建图表
第1步,打开Word2010文档tuLaoShi.com窗口,切换到插入功能区。在插图分组中单击图表按钮,如图1所示。
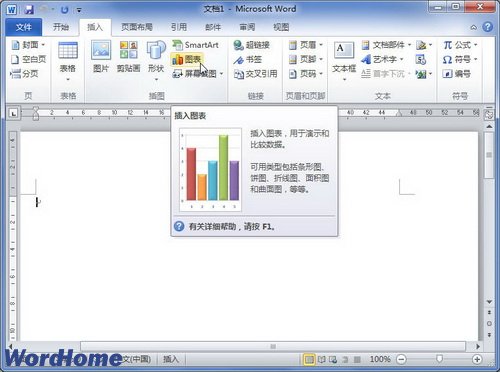
图1 单击图表按钮
第2步,打开插入图表对话框,在左侧的图表类型列表中选择需要创建的图表类型,在右侧图表子类型列表中选择合适的图表,并单击确定按钮,如图2所示。
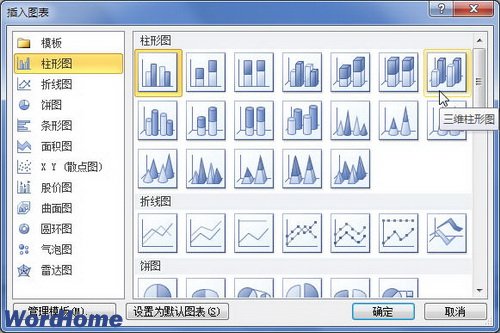
图2 选择图表类型 电脑教程
第3步,在并排打开的Word窗口和Excel窗口中,用户首先需要在Excel窗口中编辑图表数据。例如修改系列名称和类别名称,并编辑具体数值。在编辑Excel表格数据的同时,Word窗口中将同步显示图表结果,如图3所示。

图3 编辑Excel数据
第4步,完成Excel表格数据的编辑后关闭Excel窗口,在Word窗口中可以看到创建完成的图表,如图2011041404所示。
(本文来源于图老师网站,更多请访问https://m.tulaoshi.com/wjc/)
图4 创建完成的Word图表
在Word2010中创建包含上下标的公式
带有上下标的公式非常普遍,要想在Word2010公式框架中设置上下标,使用字体对话框中的上标、下标效果已无法实现,如图1所示。
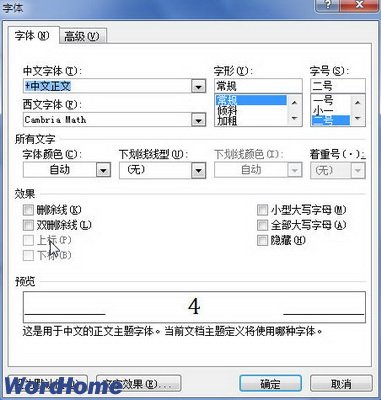
图1 字体对话框上标、下标效果
在Word2010文档中创建包含上下标的公式可以借助Word2010公式工具提供的上下标结构实现,具体操作步骤如下所述:
第1步,打开Word2010文档窗口,切换到插入功能区。在符号分组中单击公式按钮(非公式下拉三角按钮),如图2所示。

图2 单击公式按钮
第2步,在Word2010文档中创建一个空白公式框架,在公式工具/设计功能区中,单击结构分组中的上下标按钮。在打开的上下标结构列表中选择所需要的上下标形式,例如选择上标选项,如图3所示。
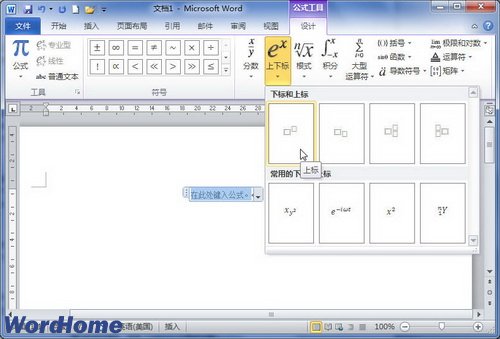
图3 选择上下标结构形式
第3步,在空白公式框架中将插入上下标结构,分别单击上下标占位符框并输入具体数值即可,如图4所示。
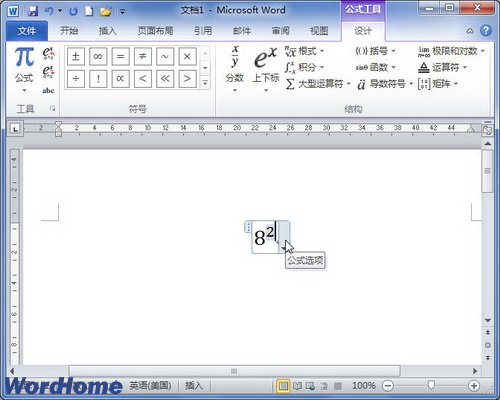
图4 输入上下标公式具体数值
小提示:在Word2010提供的上下标结构中内置了多种常用的上下标实例,用户可以根据实际需要直接选择这些上下标,如图5所示。

图5 选择Word2010内置的上下标实例
在Word2010文档中创建数学公式
第1步,打开Word2010文档窗口,切换到插入功能区。在符号分组中单击公式按钮(非公式下拉三角按钮),如图1所示。
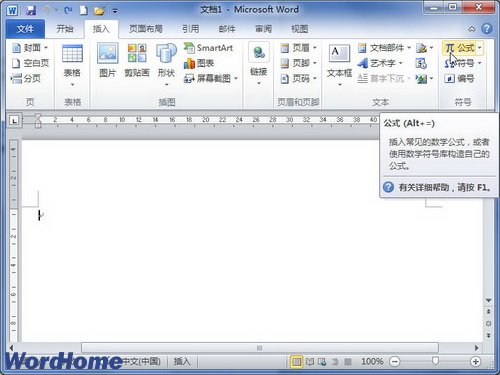
图1 单击公式按钮
第2步,在Word2010文档中将创建一个空白公式框架,然后通过键盘或公式工具/设计功能区的符号分组输入公式内容,如图2所示。
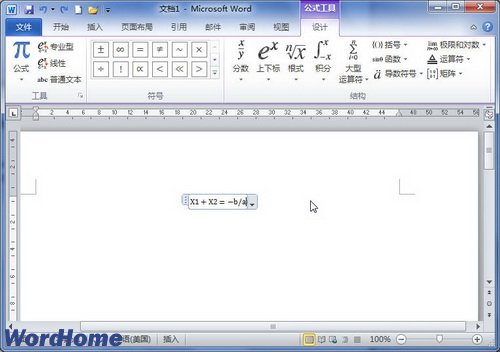
图2 输入公式内容 电脑教程
小提示:在公式工具/设计功能区的符号分组中,默认显示基础数学符号。除此之外,Word2010还提供了希腊字母、字母类符号、运算符、箭Tulaoshi.Com头、求反关系运算符、手写体、几何学等多种符号供用户使用。查找这些符号的方法如下:
第1步,在公式工具/设计功能区的符号分组中单击其他按钮,如图3所示。

图3 单击其他按钮
第2步,打开符号面板,单击顶部的下拉三角按钮,可以看到Word2010提供的符号类别。选择需要的类别即可将其显示在符号面板中,如图4所示。

图4 选择符号类别
在Word2010中创建根式公式
第1步,打开Word2010文档窗口,切换到插入功能区。在符号分组中单击公式按钮(非公式下拉三角按钮),如图1所示。
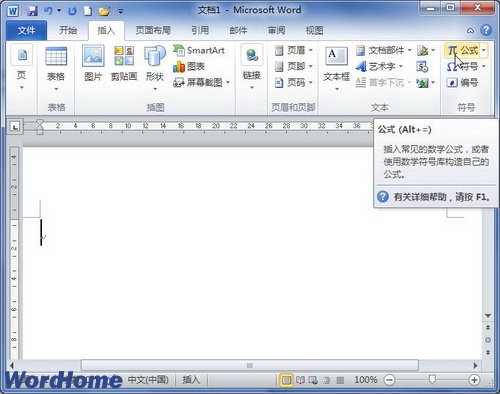
图1 单击公式按钮
第2步,在Word2010文档中创建一个空白公式框架,在公式工具/设计功能区中,单击符号分组中的根式按钮,并在打开的根式列表中选择需要的根式形式,例如选择二次平方根,如图2所示。
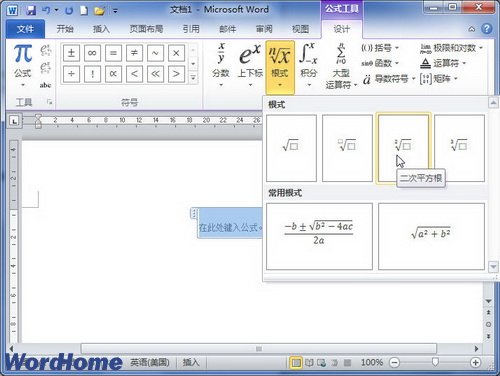
图2 选择根式形式
第3步,在空白公式框架中将插入根式结构,单击占位符框并输具体的数值即可,如图3所示。
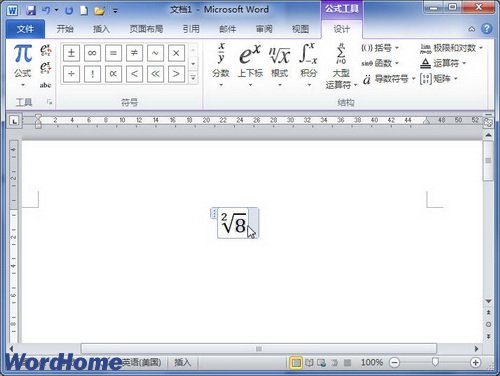
图3 输入根式公式具体数值
小提示:在Word2010提供的根式结构中内置了两种常用的根式实例,即一元二次方程求根公式和勾股定理。用户可以根据需要直接选择根式实例。
(本文来源于图老师网站,更多请访问https://m.tulaoshi.com/wjc/)在Word2010中创建分数公式
第1步,打开Word2010文档窗口,切换到插入功能区。在符号分组中单击公式按钮(非公式下拉三角按钮),如图1所示。
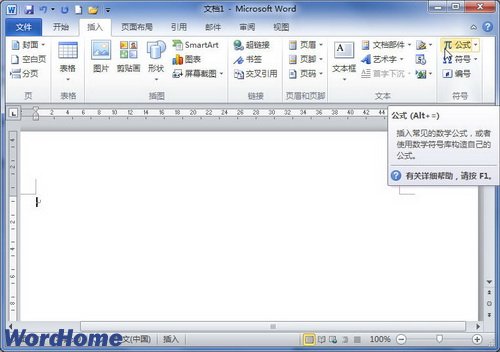
图1 单击公式按钮
第2步,在Word2010文档中创建一个空白公式框架,在公式工具/设计功能区中,单击结构分组中的分数按钮。在打开的分数结构列表中选择合适的分数形式,例如选择分数(竖式)选项,如图2所示。
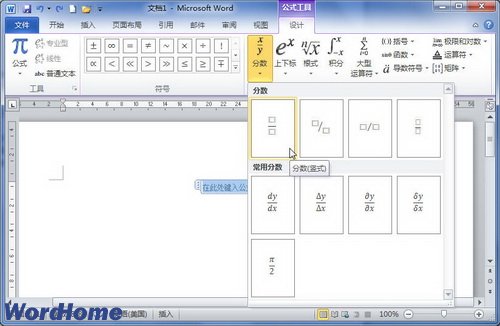
图2 选择分数形式 电脑教程
第3步,在空白公式框架中将插入分数结构,分别单击分子和分母占位符框并输入具体数值即可,如图3所示。
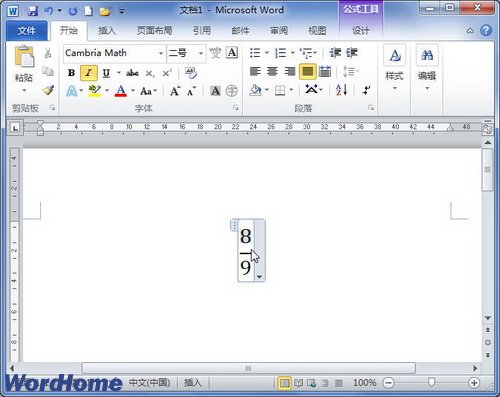
图3 输入分数公式具体数值
小提示:在Word2010提供的分数结构中内置了多种常用的分数实例,如微分。用户可以根据需要直接选择这些分数,如图4所示。

图4 选择Word2010内置的分数
全面了解Word2010图表
图表功能在所有Office2010应用软件(包括Word2010、Excel2010、PowerPoint2010等)中都可以使用,其中嵌入Word2010、PowerPoint2010等文档中的图表均是通过Excel2010进行编辑,因此在非Excel的Office2010应用软件中,图表的全部功能都可以实现。Word2010中的图表如图1所示。

图1 Word2010中的图表
要在Word2010中使用图表,下面有关的图表概念不得不知。
1.数据点:数据点是指独立的数据值,以柱形图、饼状图、线条或点的形式表现出来。
2.数据系列:就是一组相关的数据点。
3.水平(类别)轴:即在二维或三维图表中表示水平方向的轴。
4.垂直(值)轴:即在二维或三维图表中表示垂直方向的轴。
5.竖(系列)坐标轴:只有在三维图表中才能应用的表示前后方向的轴。
6.图例:即用于说明图表中每种颜色所代表的数据系列。
7.基底:三维图表中的底座。
8.背面墙和侧面墙tulaoshi:三维图表中的背景。
在Word2010中创建Word2003图表
第1步,在Word2010中打开Word97~Word2003兼容文档窗口(或者将Word2010文档另存为Word97~Word2003兼容文档)。切换到插入功能区,在插图分组中单击图表按钮,如图1所示。

图1 单击图表按钮
第2步,打开Word2003窗口界面,并显示例图表和浮动的工作表对话框。根据需要修改工具表中的数据,示例图表将实时显示修改结果。完成修改后关闭工作表对话框即可,如图2所示。
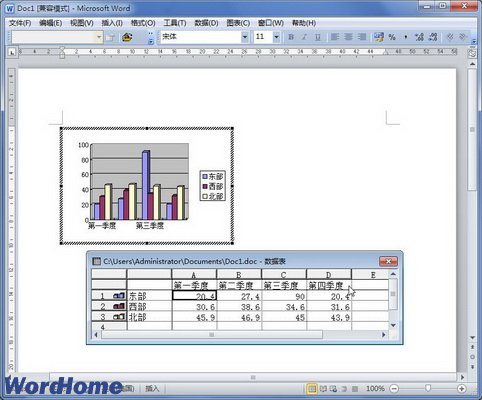
图2 编辑图表数据
第3步,单击Word2003窗口文档空白处返回Word2010窗口,用户可以看到创建完成的图表,如图3所示。
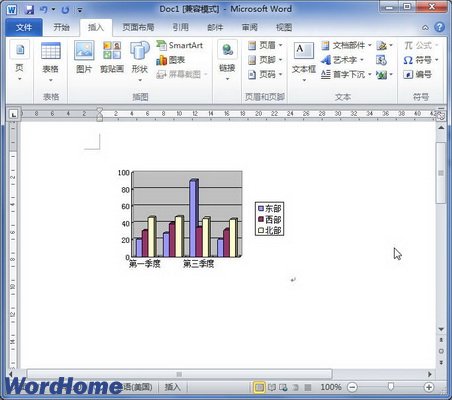
图3 创建的图表