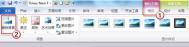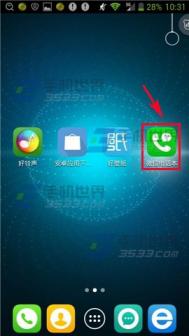Word 2010去除图片背景小技巧
为了快速从图片中获得有用的内容,Word 2010 提供了一个非常实用的图片处理工具删除背景。使用删除背景功能可以轻松去除图片的背景,具体操作如下:
1.选择Word文档中要去除背景的一张图片,然后单击功能区中的"格式""删除背景"按钮。

2.进入图片编辑状态,拖动矩形边框四周上的控制点,以便圈出最终要保留的图片区域,如下图所示。

3.完成图片区域的选定后,单击功能区中的"背景清除""关闭""保留更改"按钮,或直接单击图片范围以外的区域,即可去除图片背景并保留矩形圈起的部分,如下图所示。
(本文来源于图老师网站,更多请访问https://m.tulaoshi.com/wjc/)

(本文来源于图老师网站,更多请访问https://m.tulaoshi.com/wjc/)
电脑教程
小易提醒: 如果希望不删除图片背景并返回图片原始状态,则需要单击功能区中的"背景清除""关闭""放弃所有更改"按钮,如图所示。

通常只需调整矩形框来括起要保留的部分,即可得到想要的结果。但是如果希望可以更灵活地控制要去除背景而保留下来的图片区域,可能需要使用以下几个工具,在进入图片去除背景的状态下执行这些操作:
• 单击功能区中的"背景消除""优化""标记要保留的区域"按钮,指定额外的要保留下来的图片区域。
• 单击功能区中的"背景消除""优化""标记要删除的区域"按钮,指定额外的要删除的图片区域。
• 单击功能区中的"背景消除""优化""删除标记"按钮,可以删除以上两种操作中标记的区域。
在Word 2010中设置自动保存时间间隔
Word2010默认情况下每隔10分钟自动保存一次文件,用户可以根据实际情况设置自动保存时间间隔,操作步骤如下所述:
第1步,打开W(m.tulaoshi.com)ord2010窗口,依次单击文件→选项命令,如图1所示。

第2步,在打开的Word选项对话框中切换到保存选项卡,在保存自动恢复信息时间间隔编辑框中设置合适的数值,并单击确定按钮,如图2所示。

Word 2010怎样插www.Tulaoshi.com入和取消超链接
在制作word文档的时候,常常会用到超链接,比如给百度设置超链接,用户在点击百度时就会链接到百度的网站,这样方便我们使用。
步骤/方法
打开word2010文档,键入要设置超链接的文字,比如:百度

选中该文字,鼠标右键单击超链接命令

在地址框中键入百度网址,如图所示

完成后单击确定按钮使超链接生效
&nb(图老师整理)sp;

(本文来源于图老师网站,更多请访问https://m.tulaoshi.com/wjc/)
电脑教程
现在我们返回word文档,可以看到百度下面多了一条下划线,这就是被设置超链接后的效果,按住Ctrl键并单击百度即可访问链接

如果想编辑或取消超链接,请选中百度并在右键菜单单击编辑超链接或取消超链接命令

Word 2010实现DOC与TXT格式的批量转换
word是我们目前个人电脑中使用最普遍的文字处理工具,但是在一些专业的排版软件中,却需要使用TXT格式进行导入。这样则经常需要将Word文档的DOC格式转换成TXT格式。为了提高工作效率,我们可以将要转换的文档一次完成,实现批量转换。
首先新建两个文件夹,可以分别命名为A、B;然后将要转换的Word文档全部保存到文件夹A中。做好这项工作之后就可以启动Word,依次打开文件→新建→其他文档→转换向导命令,打开转换向导窗口。
在在欢迎界面上单击下一步,然后选中从Word文档格式转换为其他文件格式,并在下拉菜单中选择要转换后的格式为纯文本(Text);单击下一步,在源文件夹后单击浏览按钮将保存有Word文档的文件夹A,再单击目录文件夹后的浏览按钮选择生成的TXT保存位置,即本例中的文件夹B。
单击下一步,此时我们可以在可用文件栏中看到所有待转换的Word文档,单击全选按钮将其全部选中,单击完成按钮,稍候片刻我们即可进入文件夹B查看转换后生成的TXT文件了,够简单吧。
Word 2010的视图模式
word2010中提供了多种视图模式供用户选择,这些视图模式包括页面视图、阅读版式视 图、Web版式视图、大纲视图和草稿视图等五种视图模式。用户可以在视图功能区中选择需要的文档视图模式,也可以在Word2010文档窗口的右下方单击视图按钮选择视图。
1.页面视图
页面视图可以显示Word2010文档的打印结果外观,主要包括页眉、页脚、图形对象、分栏设置、页面边距等元素,是最接近打印结果的页面视图,如图1所示。

(本文来源于图老师网站,更多请访问https://m.tulaoshi.com/wjc/)
2.阅读版式视图
阅读版式视图以图书的分栏样式显示Word2010文档,文件按钮、功能区等窗口元素被隐藏起来。在阅读版式视图中,用户还可以单击工具按钮选择各种阅读工具,如图2所示。

(本文来源于图老师网站,更多请访问https://m.tulaoshi.com/wjc/)
3.Web版式视图
Web版式视图以网页的形式显示Word2010文档,Web版式视图适用于发送电子邮件和创建网页,如图3所示。

(本文来源于图老师网站,更多请访问https://m.tulaoshi.com/wjc/)
4.大纲视图
(本文来源于图老师网站,更多请访问https://m.tulaoshi.com/wjc/)大纲视图主要用于设置Word2010文档的设置和显示标题的层级结构,并可以方便地折叠和展开各种层级的文档。大纲视图广泛用于Word2010长文档的快速浏览和设置中,如图4所示。

(本文来源于图老师网站,更多请访问https://m.tulaoshi.com/wjc/)
5.草稿视图
草稿视图取消了页面边距、分栏、页眉页脚和图片等元素,仅显示标题和正文,是最节省计算机系统硬件资源的视图方式。当然现在计算机系统的硬件配置都比较高,基本上不存在由于硬件配置偏低而使Word2010运行遇到障碍的问题,如图5所示。

(本文来源于图老师网站,更多请访问https://m.tulaoshi.com/wjc/)