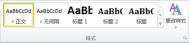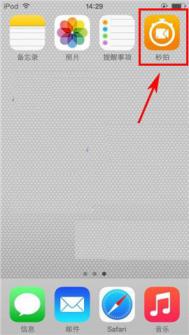Word 2010怎样更改段前或段后的间距
用于更改整篇文档的段落间距的最简单方法是:应用使用所需间距的快速样式集。如果希望更改文档的一部分内容的段落间距,可以选择相应的段落并更改它们的段前间距和段后间距设置。
使用样式集更改整篇文档的段落间距
1、在开始选项卡上的样式组中,单击更改样式。.

2、指向样式集,然后指向各种不同的样式集。使用实时预览时,请注意行距如何从一个样式集更改为下一个样式集。
例如,Word 2003 样式集不会在段落之间插入额外间距,但会在标题上方插入少量间距。Word 2007 样式集在段落之间使用双倍间距,并且会在标题上方添加较大间距。
3、看到所需的间距后,请单击相应样式集的名称。
更改所选段落前和后的间距
默认情况下,段落后面跟有一个空白行,标题上方距具有额外的间距。
1、选择要更改其前或其后的间距的段落。
2、在页面布局选项卡上的段落组中,在间距下单击段前或段后旁边的箭头,然后输入所需的间距。

Word 2010中怎样调整行距?
在 Microsoft Word 2010 中,大多数快速样式集的默认间距是:行之间为 1.15,段落间有一个空白行。Office Word 2003 文档中的默认间距是:行之间为 1.0,段落间无空白行。

1.0 行距,段落之间无间距
1.15 行距,段落之间有一个空白行
更改行距
用于更改整篇文档的行距的最简单方法是:应用使用所需间距的快速样式集。如果希望更改文档的一部分内容的行距,可以选择相应的段落并更改它们的行距设置。
使用样式集更改整篇文档的行距
在开始选项卡上的样式组中,单击更改样式。
指向样式集,然后指向各种不同的样式集。使用实时预览时,请注意行距如何从一个样式集更改为下一个样式集。
例如,传统样式集和 Word 2003 样式集使用单倍行距。手稿样式集使用双倍行距。
看到所需的行距后,请单击相应样式集的名称。
更改文档中一部分内容的行距
1、选择要更改其行距的段落。
2、在开始选项卡上的段落组中,单击行距。

3、执行下列操作之一:
单击所需的行距对应的数字。
例如,单击1.0表示行距为早期版本的 Word 中使用的行距的一倍。单击2.0表示所选段落中的行距为双倍行距。单击1.15表示行距为 Word 2007 中使用的行距的一倍。
单击行距选项,然后在间距下选择所需的选项。有关详细信息,请参阅下面的可用选项列表。
行距选项
单倍行距 此选项将行距设置为该行最大字体 (字体:一种应用于所有数字、符号和字母字符的图形设计。也称为样式或字样。Arial 和 Courier New 是字体的示例。字体通常具有不同的大小(如 10 磅)和各种样式(如粗体)。)的高度加上一小段额外间距。额外间距的大小取决于所用的字体。
1.5 倍行距 此选项为单倍行距的 1.5 倍。
双倍行距 此选项为单倍行距的两倍。
最小值 此选项设置适应行上最大字体或图形所需的最小行距。
固定值 此选项设置固定行距(以磅为单位)。例如,如果文本采用 10 磅的字体,则可以将行距设置为 12 磅。
多倍行距 此选项设置可以用大于 1 的数字表示的行距。例如,将行距设置为 1.15 会使间距增加 15%,将行距设置为 3 会使间距增加 300%(三倍行距)。
注释 如果某个行包含大文本字符、图形或公式,则 Word 会增加该行的间距。若要均匀分布段落中的各行,请使用固定间距,并指定足够大的间距以适应所在行中的最大字符或图形。如果出现内容显示不完整的情况,则增加间距量。
注:更多请关注电脑教程栏目,图老师电脑办公群:189034526欢迎你的加入
将Word 2010文档直接保存为PDF文件
在Word2007中,用户需要安装Microsoft Save as PDF加载项后才能将Word文档保存为PDF文件。而Word2010具有直接另存为PDF文件的功能,用户可以将Word2010文档直接保存为PDF文件,操作步骤如下所述:
第1步,打开Word2010文档窗口,依次单击文件→另存为按钮,如图1所示。

图1 单击另存为按钮
第2步,在打开的另存为对话框中,选择保存类型为PDF,然后选择PDF文件的保存位置并输入PDF文件名称,然后单击保存按钮,如图2009121210所示。

图2 选择保存为PDF文件
第3步,完成P(图老师整理)DF文件发布后,如果当前系统安装有PDF阅读工具(如Adobe Reader ),则保存生成的PDF文件将被打开。

图3 选项对话框
小提示:用户还可以在选择保存类型为PDF文件后单击选项按钮,在打开的选项对话框中对另存为的PDF文件进行更详细的设置,如图2009121211所示。
注:更多请关注电脑教程栏目,图老师电脑办公群:189034526欢迎你的加入
简单六步 Word 2010轻松画工作流程图
在Word2010文档中,利用自选图形库提供的丰富的流程图形状和连接符可以制作各种用途的流程图,制作m.tulaoshi.com步骤如下所述:
第1步:打开Word2010文档窗口,切换到插入功能区。在插图分组中单击形状按钮,并在打开的菜单中选择新建绘图画布命令,如图1所示。

图1 选择新建绘图画布命令
小提示:也可以不使用画布,而只直接在Word2010文档页面中直接插入形状。
第2步:选中绘图画布,在插入功能区的插图分组中单击形状按钮,并在流程图类型中选择插入合适的流程图。例如选择流程图:过程和流程图:决策,如图2所示。

图2 选择插入流程图形状
第3步:在Word2010插入功能区的插图分组中单击形状按钮,并在线条类型中选择合适的连接符,例如选择箭头和肘形箭头连接符,如图3所示

图3 选择连接符
第4步:将鼠标指针指向第一个流程图图形(不必选中),则该图形四周将出现4个红色的连接点。鼠标指针指向其中一个连接点,然后按下鼠标左键拖动箭头至第二个流程图图形,则第二个流程图图形也将出现红色的连接点。定位到其中一个连接点并释放左键,则完成两个流程图图形的连接,如图4所示。

图4 Word2010中连接流程图图形
第5步:重复步骤3和步骤4连接其他流程图图形,成功连接的连接符两端将显示红色的圆点,如图5所示。

图5 成功连接流程图图形
第6步:根据实际需要在流程图图形中添加文字,完成流程图的制作。
用Word 2010轻松将word文档转换为PDF文档
用Word2010可以轻松的将Word文档转换为PDF格式文档。方法如下:
1、运行Word2010,打开所要转换的文档。
2、点击文件共享文件类型,选择创建文档,进行转换即可。

注:更多请关注电脑教程栏目,图老师电脑办公群:189034526欢迎你的加入
Word 2010去除图片背景小技巧
为了快速从图片中获得有用的内容,Word 2010 提供了一个非常实用的图片处理工具删除背景。使用删除背景功能可以轻松去除图片的背景,具体操作如下:
1.选择Word文档中要去除背景的一张图片,然后单击功能区中的"格式""删除背景"按钮。

2.进入图片编辑状态,拖动矩形边框四周上的控制点,以便圈出最终要保留的图片区域,如下图所示。

3.完成图片区域的选定后,单击功能区中的"背景清除""关闭""保留更改"按钮,或直接单击图片范围以外的区域,即可去除图片背景并保留矩形圈起的部分,如下图所示。

电脑教程
小易提醒: 如果希望不删除图片背景并返回图片原始状态,则需要单击功能区中的"背景清除""关闭""放弃所有更改"按钮,如图所示。
(本文来源于图老师网站,更多请访问https://m.tulaoshi.com/wjc/)
通常只需调整矩形框来括起要保留的部分,即可得到想要的结果。但是如果希望可(m.tulaoshi.com)以更灵活地控制要去除背景而保留下来的图片区域,可能需要使用以下几个工具,在进入图片去除背景的状态下执行这些操作:
(本文来源于图老师网站,更多请访问https://m.tulaoshi.com/wjc/)• 单击功能区中的"背景消除""优化""标记要保留的区域"按钮,指定额外的要保留下来的图片区域。
• 单击功能区中的"背景消除""优化""标记要删除的区域"按钮,指定额外的要删除的图片区域。
• 单击功能区中的"背景消除""优化""删除标记"按钮,可以删除以上两种操作中标记的区域。
在Word 2010文档中为图片设置艺术效果
在Word2010文档中,用户可以为图片设置艺术效果,这些艺术效果包括铅笔素描、影印、图样等多种效果,操作步骤如下所述:
第1步,打开Word2010文档窗口,选中准备设置艺术效果的图片。在图片工具功能区的格式选项卡中,单击调整分组中的艺术效果按钮,如图1所示。

▲图1 单击艺术效果按钮
第2步,在打开的艺术效果面板中,单击选中合适的艺术效果选项即可(本例选中影印效果),如图2所示。

▲图2 为Word2010文档图片重新着色