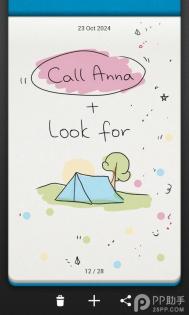怎样在Word2013文档中插入分节符
第1步,打开Word2013文档窗口,将光标定位到准备插入分节符的位置。然后切换到页面布局功能区,在页面设置分组中单击分隔符按钮,如图1所示。

图1 单击分隔符按钮
(本文来源于图老师网站,更多请访问https://m.tulaoshi.com/wjc/)第2步,在打开的分隔符列表中,分节符区域列出4中不同类型的分节符:
(1)下一页:插入分节符并在下一页上开始新节;
(本文来源于图老师网站,更多请访问https://m.tulaoshi.com/wjc/)(2)连续:插入分节符并在同一页上开始新节;
(3)偶数页:插入分节符并在下一偶数页上开始新节;
(4)奇数页:插入分节符并在下一奇数页上开始新节。
选择合适的分节符即可,如图2所示。

图2 选择分节符
Word2013文档中改变分节符类型的方法
第1步,打开包含WoTuLaoShi.comrd分节符的Word2013文档窗口,将光标定位到需要改变类型的分节符所在节任意位置。
第2步,在Word2013文档窗口中切换到页面布局功能区,在页面设置分组中单击显示页面设置对话框按钮,如图1所示。

图1 单击显示页面设置对话框按钮
第3步,打开页面设置对话框,切换到版式选项卡。在节区域单击节的起始位置下拉三角按钮,然后在分节符类型下拉列表中选择新的分Tulaoshi.com节符类型,并单击确定按钮,如图2所示。

图2 页面设置对话框
Word2013文档中如何插入分栏符
第1步,打开Word2013文档窗口,将插入点光标定位到需要插入分栏符的位置。
第2步,切换到页面布局功能区,在页面设置分组中单击分隔符按钮,并在打开的分隔符列表中选择分栏符选项,如图1所示。

图1 选择分栏符选项
插入分栏符后,则分栏符后面的内容将被强制转入下一栏显示,如图2所示。

图2 插入分栏符后的文档显示效果