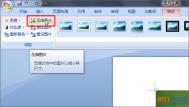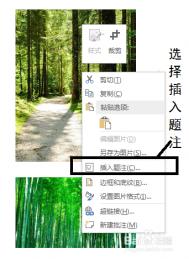Word 2010的图片处理介绍
一、Word 2010可以调节图片
(本文来源于图老师网站,更多请访问https://m.tulaoshi.com/wjc/)运行Word 2010,单击插入,切换到插入功能区,单击图片按钮,弹出插入图片窗口,选中一张图片,单击插入按钮(如图1),将该图片插入Word 2010的编辑窗口。

图1插入图片
如果感觉插入的图片亮度、对比度、清晰度没有达到自己的要求,可以单击更正按钮,在弹出的效果缩略图中选择自己需要的效果(如图2),调节图片的亮度、对比度和清晰度。

图2调节图片亮度、戏比度
如果图片的色彩饱和度、色调不符合自己的意愿,可以单击颜色按钮,在弹出的效果缩略图中选择自己需要的效果(如图3),调节图片的色彩饱和度、色调,或者为图片重新着色。

图3调节图片色彩和色调
如果要为图片添加特殊效果,可以单击艺术效果按钮,在弹出的效果缩略图中选择一种艺术效果,为图片加上特效(如图4)。

图4为图片添加艺术效果
当然,你也可以在图片上单击鼠标右键,在弹出菜单中选择设置图片格式,打开设置图片格式窗口,在图片更正选项卡中设置柔化、锐化、亮度、对比度,在图片颜色选项卡中设置图片颜色饱各度、色调,或者对图片重新着色,在艺术效果选项卡中为图片添加艺术效果(如图5)。

图5设置图片格式窗口
二、Word 2010可以玩抠图
选中已经插入Word 2010编辑窗口的图片,单击删除背景按钮,Word 2010会对图片进行智能分析,并以红色遮住照片背景(如图6)。

图6智能分析图片背景
如果发现背景有误遮,可以通过标记要保留的区域或标记要删除的区域工具手工标记调整抠图范围,呵呵,这个工具看起来有点像Photoshop中的快速选择工具(如图7、8)。

图7抠图标记工具

图8手工调整抠图区域
当一切设置准备无误之后,单击保留更改按钮,即可去除图片背景,完成抠图操作(如图9),看看效果,是不是有点PS的味道。

图9抠图最终效果图
除了调节图片和去除图片背景,Word 2010还可以设置图片边框,将图片裁剪成各种效果,操作都非常简单,如果有兴趣,大家还是自己动手去试一试吧。
最后和大家分享几张用Word 2010处理的图片效果

图10三维旋转效果

图11水中倒影效果

图12标注符号效果

图13爆炸效果
Word 2010新功能:结构清晰的文档导航
工作中我们常常需要处理一些比较长的文档,想要重新组织文档内容要用鼠标滚轮来回滚动,既麻烦又很容易出错。不过如果你已经用上了Office 2010,就不会再被这个问题困扰了。使用Word 2010组件中新增的文档导航功能,再长的文档你也能轻松掌控了。
在Word 2010中打开一篇较长的文档后,切换到视图选项卡,勾选导航窗格。

开启导航窗格
导航功能开启后,在文档左侧会出现一个导航栏。

导航窗格
在导航栏的搜索框中输入要查找的关键字后你会发现,过去的版本每次只能定位一个搜索结果,而在Word 2010中的导航窗格中,则可以列出整篇文档所有包含该关键词的位置,直接点击就能快速定位。

搜索结果快速定位
另外,Word 2010采用的是渐进式搜索,即在输入关键字的过程中自动筛选符合条件的条目,并高亮显示与所输入字符相匹配的字符。
将导航窗格中的功能标签切换到中间的浏览您的文档中的页面,可以在导航窗格中查看该文档中所有页面的缩略图,单击缩略图便能够快速定位到该页文档了。如果你的屏幕够宽,还可以将导航窗格的尺寸拉大些,这样就能显示更多页的文档缩略图了。

让导航窗格显示更多文档页面
当你需要重新组织文档结构的时候,首先想到的一定是先将每段要移动的文字剪切,然后粘贴到新的位置,如果你文档中的各层次标题应用了Office的标题样式,重组结构在2010中也能很容易的实现,只要在导航窗格的浏览您的文档中的标题下拖拽各部分标题就可以直接移动或删除内容了,即使面对结构非常深入复杂长文档也不会乱。
Word 2010解决汉语拼音标注问题
小贴士:若要得到形如拼(pīn)音(y图老师īn)指(zhǐ)南(nán)样式的汉字注音,就在使用拼音指南功能添加拼音时不要选择执行组合按钮,得到拼音后,复制到记事本中,再复制回Word就搞定了。
步骤1如要为家用电脑这四个汉字添加如家用电脑(jiāyòngdiànnǎo)形式的汉字注音。首先选中这些文字,点击开始→拼音指南→组合,把这些汉字组合成一行。最后单击确定,得到它们的拼音。

添加文字拼音
步骤2接下来,把得到的注音文字选中,点击鼠标右键选择菜单下复制命令,将它们复制到剪切板上。再打开Windows系统自带的记事本程序窗口,将其粘贴到该记事本窗口,就得到了拼音排到汉字的右侧这种形式了。

拼音复制进记事本
步骤3在记事本窗口中查看拼音无误后,将其复制并粘贴切回Word窗口中的需要位置,随后对将字体、字号等元素设置成所需要的形式。让其与其他的文字格式相同,这样汉字拼音就自动排在所需要的地方了。

将内容再复制进Word
原文地址:http://soft.zol.com.cn/189/1892970.html
注:更多请关注电脑教程栏目,图老师电脑办公群:189034526欢迎你的加入
(本文来源于图老师网站,更多请访问https://m.tulaoshi.com/wjc/)用Word 2010制作新年日历的方法
时间过得真快,转眼间又到岁未,新的一年又将拉开序幕,在这辞旧迎新之际,日夜陪伴我们的日历也该换了,商场中出售的日历虽然很精美,但是不够个性化,并且价格不菲,用Word 2010的日历向导制作一份与众不同的新年日历,经济实惠,还能展示自己的个性风采。
一、生成新年日历
日历看起来虽然很简单,但是由于年份、日期、星期、农历、节日、节气之间存在着很复杂的关系,如果人工推算,手工编辑是相当麻烦的,还是让Word 2010的日历模板为我们自动生成吧。
第一步:运行Word 2010,单击文件按钮,在弹出的下拉菜单中选择新建,打开可用模板窗口,在Office.com模板列表中找到并单击日历(如图1),打开日历模板。

图1 打开日历模板
第二步:打开日历模板后,各种日历模板会在窗口中列出,找到并单击2010年日历(1页,横向,星期一到星期日)(如图2),打开2010年日历模板。

图2 打开2010年日历模板
第三步:打开2010年日历模板后,窗口中列出五种2010年日历模板供大家选择使用,用鼠标选中任意一种模板,窗口右侧会显示该模板的效果预览(如图3),找到自己喜欢的模板,单击下载按钮,系统开始从官方网站下载日历模板(如图4)。

图3 预览日历模板

图4 下载日历模板
第四步:日历模板下载完毕,Word 2010会创建一个新文档,自动生成2010年1月到12月的日历,每月日历单独一页,方便编辑和打印(如图5)。

图5 生成新年日历
二、修饰新年日历
用Word 2010日历模板生成的日历相关数据绝对准确,日期、星期、农历、节日、节气的对应关系不会有任何问题,但是外观过于大众化,缺少个性化元素,很难满足个性化需求,我们可以通过更改字体、字号、颜色,设置表格属性,添加背景等方式对自动生成的日历进行后期处理,让新年日历更个性,更时尚,更美观。
1、修饰文字。单击开始按钮,切换到开始功能区,利用字体工具,根据自己的喜好,设置新年日历的字体、字号、颜色,并用特别的颜色标出重要的节日和节气(如图6)。

图6 日历文字的修饰
2、修饰表格。单击设计按钮,切换到设计功能区,利用表格工具,自定义表格的边框、底纹和表格文字对齐方式,为新年日历添加一些个性化元素(如图7)。

图7 自定义日历表格属性
3、修饰背景。单击页面布局按钮,切换到页面布局功能区,利用页面背景工具,为新年日历加一个漂亮的背景(如图8)。

图8 为新年日历添加背景
这样一份个性飞扬的2010年日历就制作好了,接下来只要连上打印机,将其打印出来,再装订成册就可以了。
注:更多请关注电脑教程栏目,图老师电脑办公群:189034526欢迎你的加入
(本文来源于图老师网站,更多请访问https://m.tulaoshi.com/wjc/)在Word 2010中怎样将文字设为上标或下标?
将文字设为上标或下标
上标和下标是指一行中位置比文字略高或略低的数字。例如,科学公式可能使用下标文本。

上标
下标
将文字设为上标或下标
选择要设置为上标或下标的文字。
执行下列操作之一:
在开始选项卡上的字体组中,单击上标。或者按 Ctrl+Shift+=。

在开始选项卡上的字体组中,单击下标。或者按 Ctrl+=。

注:更多请关注电脑教程栏目,图老师电脑办公群:189034526欢迎你的加入
(本文来源于图老师网站,更多请访问https://m.tulaoshi.com/wjc/)Word 2010怎样更改段前或段后的间距
用于更改整篇文档的段落间距的最简单方法是:应用使用所需间距的快速样式集。tulaoshi.com如果希望更改文档的一部分内容的段落间距,可以选择相应的段落并更改它们的段前间距和段后间距设置。
使用样式集更改整篇文档的段落间距
1、在开始选项卡上的样式组中,单击更改样式。.

2、指向样式集,然后指向各种不同的样式集。使用实时预览时,请注意行距如何从一个样式集更改为下一个样式集。
例如,Word 2003 样式集不会在段落之间插入额外间距,但会在标题上方插入少量间距。Word 2007 样式集在段落之间使用双倍间距,并且会在标题上方添加较大间距。
3、看到所需的间距后,请单击相应样式集的名称。
更改所选段落前和后的间距
默认情况下,段落后面跟有一个空白行,标题上方距具有额外的间距。
1、选择要更改其前或其后的间距的段落。
2、在页面布局选项卡上的段落组中,在间距下单击段前或段后旁边的箭头,然后输入所需的间距。

Word 2010中怎样调整行距?
在 Microsoft Word 2010 中,大多数快速样式集的默认间距是:行之间为 1.15,段落间有一个空白行。Office Word 2003 文档中的默认间距是:行之间为 1.0,段落间无空白行。

1.0 行距,段落之间无间距
1.15 行距,段落之间有一个空白行
更改行距
用于更改整篇文档的行距的最简单方法是:应用使用所需间距的快速样式集。如果希望更改文档的一部分内容的行距,可以选择相应的段落并更改它们的行距设置。
(m.tulaoshi.com)使用样式集更改整篇文档的行距
在开始选项卡上的样式组中,单击更改样式。
指向样式集,然后指向各种不同的样式集。使用实时预览时,请注意行距如何从一个样式集更改为下一个样式集。
例如,传统样式集和 Word 2003 样式集使用单倍行距。手稿样式集使用双倍行距。
看到所需的行距后,请单击相应样式集的名称。
更改文档中一部分内容的行距
1、选择要更改其行距的段落。
2、在开始选项卡上的段落组中,单击行距。

3、执行下列操作之一:
单击所需的行距对应的数字。
例如,单击1.0表示行距为早期版本的 Word 中使用的行距的一倍。单击2.0表示所选段落中的行距为双倍行距。单击1.15表示行距为 Word 2007 中使用的行距的一倍。
单击行距选项,然后在间距下选择所需的选项。有关详细信息,请参阅下面的可用选项列表。
行距选项
单倍行距 此选项将行距设置为该行最大字体 (字体:一种应用于所有数字、符号和字母字符的图形设计。也称为样式或字样。Arial 和 Courier New 是字体的示例。字体通常具有不同的大小(如 10 磅)和各种样式(如粗体)。)的高度加上一小段额外间距。额外间距的大小取决于所用的字体。
1.5 倍行距 此选项为单倍行距的 1.5 倍。
双倍行距 此选项为单倍行距的两倍。
最小值 此选项设置适应行上最大字体或图形所需的最小行距。
固定值 此选项设置固定行距(以磅为单位)。例如,如果文本采用 10 磅的字体,则可以将行距设置为 12 磅。
多倍行距 此选项设置可以用大于 1 的数字表示的行距。例如,将行距设置为 1.15 会使间距增加 15%,将行距设置为 3 会使间距增加 300%(三倍行距)。
注释 如果某个行包含大文本字符、图形或公式,则 Word 会增加该行的间距。若要均匀分布段落中的各行,请使用固定间距,并指定足够大的间距以适应所在行中的最大字符或图形。如果出现内容显示不完整的情况,则增加间距量。
注:更多请关注电脑教程栏目,图老师电脑办公群:189034526欢迎你的加入
(本文来源于图老师网站,更多请访问https://m.tulaoshi.com/wjc/)