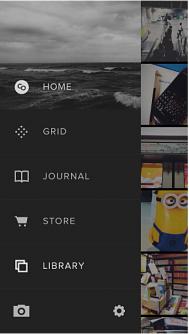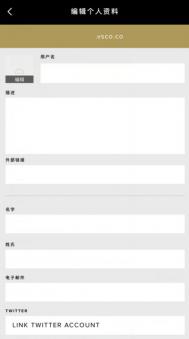VSCOcam滤镜怎么使用
你要问我为什么钟情于「VSCOcam」?或许我并不能给到一个确切的答案给你。然而我确信在你接触到「VSCOcam」为你准备的这些精致的滤镜和丰富的功能之后,也会爱上这个小小的应用。通过本文,希望让大家对「VSCOcam」的上手有一个更加清晰的了解。
(本文来源于图老师网站,更多请访问https://m.tulaoshi.com/shoujiruanjian/)■ 滤镜篇
滤镜是「VSCOcam」最为核心的功能,搭配适合的滤镜,能够让照片拍摄的瞬间更加地出彩,现在就来看滤镜怎么玩。值得注意的是,与一般的摄影应用不大一样,「VSCOcam」应用内的相册独立于系统相册。因此要在应用中编辑手机拍摄的照片需要一个导入的过程,独立相册的好处在于,无论你系统相册中有多少照片,「VSCOcam」也能保持相对整洁。

▲在应用侧边栏的「Library」中进入到应用相册中

▲初次使用,相册中并没有照片,点击 + 可添加照片

▲相册中的图片直接双击查看

▲照片中套用的滤镜信息和光圈、ISO和地址等信息都可以轻松看到
我们还能通过相册顶部的按钮来调节导入的照片的显示显示方式。

▲左侧按钮可切换全部、旗标、已编辑和未编辑的照片
(本文来源于图老师网站,更多请访问https://m.tulaoshi.com/shoujiruanjian/)
▲而右边的按钮则是更改图片显示宫格的大小
在相册中点击照片可选中照片,应用底部同时会出现操作按钮,直接点击其中的编辑按钮就能进入滤镜选择的页面。有趣的是,「VSCOcam」为滤镜加上了编码,在分享作品给他人的时候显得尤为方便。

▲除了编辑功能,通过这个菜单还能对选中的照片进行加旗标、分享或删除的操作

▲滤镜编码作为分享时附带的信息也不错
点击界面下方的三角按钮弹出其他功能按钮,画笔代表滤镜,扳手代表滤镜之外的其他调节功能,此部分在后文介绍,而另外两个按钮表示撤销一步和重做。

▲不满意效果可撤销或重做
点击不同的滤镜即可看到变化,再次点击当前选中的滤镜图标可以调节滤镜效果的强弱,共分为 13 个级别。

▲滤镜之间的效果各异,F2 代表的 Mellow 让照片变得更柔和

▲而 SE1 则是 Street Etiquette 与 VSCO 合作的滤镜之一,色调更冷艳

▲十二级调节滤镜效果

▲各个等级间差异不算太大,但这对于细节控来说简直是福音