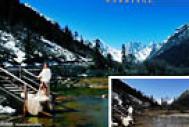用PS提高照片清晰度教程
图像清晰处理——用PS提高照片清晰度教程的原图
最终效果图
1、打开"图层"→"新建"→"通过拷贝的图层",复制tuLaoShi.com一个新的"背景副本";

用PS提高照片清晰度教程(2)
2、通过"图像"→"调整"→"去色",使"背景副本"图层变成黑白;

3、将两个图层混合模式设为"叠加",这时可以看到图像仅仅拉大了反差,并没有增加清晰度。仍需要继续革命哦

4、这是最关键的一步。打开"滤镜"→"其他"→"高反差保留"面板,拉动滑标至半径1。0-2。0,从灰色图中可以看到图像的反差边缘呈现出来,彩色图像也开始变得清晰起来。

特别提醒:,控制在1.0-2.0之间即可(图老师整理)!只要能稍看到反差痕迹即可,不然将适得其反。
用PS提高照片清晰度教程(3)

5、继续加强清晰度。将图层1用鼠标直接拖至下边的"创建新图层"图标上,即可生成一叠加新的效果图层,如果不满意,还可以继续用同样方法拖拉当前图层,直到清晰度满意为止。但不要太过份。

增加清晰度的方法已经完成,但照片整体都增加的清晰度,显然并不符合此照片想要表达的创作主题,要做到虚实结合才是最好的效果。下面就是如何制造爆炸动态效果(有PS基础的可以省略不看了)。
首先用"椭圆选框工具"在照片人物面部拉出一个圆圈,再打开"选择"→"反选",把面部中心保护起来。目的是保持面部(m.tulaoshi.com)的清晰度不受下一步效果的影响。
这是最后完成后的效果图,和原片相比,人物表情更加突出,强烈的动态感,充分地展现了人民警察威武不屈。勇猛必胜的精神!

6、打开"滤镜"→"模糊"→"径向模糊"面板,选择"缩放"模糊方式,把中心点移动到图片的位头部位置,适当拉动滑标,设置模糊数量,我是设置的25,然后点击"好"即大功告成!最后还可以调一调"色彩饱和度"。"色阶"。"曲线"等等。