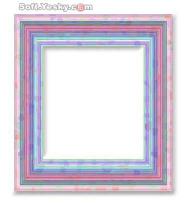PS彩色画框的制作
最终效果
一、 新建600*600像素,背景色为白色的画布。
二、 新建图层一,填充白色R:255G:255B:255,在菜单栏上选择滤镜—像素化—点状化,在弹出的对话框中将单元格大小设置为30。(图一)

(图一)
三、 新建图层二,填充白色R:255G:255B:255(其它颜色也可),在图层面板上点击图层样式做渐变叠加,在弹出的对话框中将样式设置为菱形,角度设置为135度,再选中点击渐变框,弹出渐变编辑器,将渐变类型设置为“杂色”,粗糙度设置为100%,在选项中的“增加透明度”前打勾。可点按“随机化”按钮,挑一种满意的Tulaoshi.com渐变。(图二、图三、图四)

(图二)
PS彩色画框的制作(2)

(图三)

(图三)
四、 保持图层二在图层一的上方,3lian素材,在图层面板tulaoShi.com上将图层二模式设置为“正片叠底”,并与图层一合并。(图五)

(图五)
PS彩色画框的制作(3)
五、 用矩形选框工具,在合适的位置切除中心部分,只留下边框。在菜单栏上点击编辑—自由变换(ctrl+T)将此图层缩小并拉成需要的形状。在菜单栏上点击图像—调整—色相与饱和度,在弹出的对话框中调整数值使相框变成自己喜欢的色彩。

(图六)
六、 在图层面板上点击图层样式做斜面与浮雕,将大小设置为7,软化设置为13(m.tulaoshi.com),暗调的不透明度设置为55%。(图七、完成图)

(图七)

(完成图)