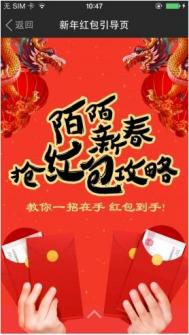PS打造超酷的仿手绘帅哥
tulaoShi.com
原图

最终效果

1、打开原图素材,这里我把分辨率适当调高至250像素,然后进行简单的磨皮,这里使用的是Portraiture外挂滤镜,也可以手动磨皮。
2、新建一个图层,画皮肤。我这里的皮肤颜色为:#d8ad9e,降低不透明度为:50%。

3、新建一个图层,关掉刚才加的皮肤图层,加暗部。看看原图,黑的地方加暗。用吸管吸取各暗部的颜色,用画笔慢慢画,画好之后用涂抹工具涂抹均匀。
(本文来源于图老师网站,更多请访问https://m.tulaoshi.com)
PS打造超酷的仿手绘帅哥(2)
4、刚才加了暗部,现在加亮部。方法还是一样。亮部是下图红点的地方。

5、嘴巴。方法是将嘴巴用钢笔工具建立路径,转tulaoshi为选区。新建图层填充红色:#d00318。不透明度为:23%。用低流量的相片擦除边缘。再新建图层加嘴巴唇线里面的暗部和嘴巴的高光,方法还是用画笔涂抹,完成后效果如下图。

6、眼睛部分,方法还是一样,把暗部和高光部分处理清晰。
7、眉毛,用钢笔建立路径。转选区,填充黑色。适当降低不透明度,又跟嘴巴部分处理一样,用橡皮擦擦下边缘。然后用钢笔勾出眉毛发丝,用画笔描边。然后调整不透明度。

PS打造超酷的仿手绘帅哥(3)
8、眼镜部分处理。用到的还是钢tulaoshi.com笔、画笔、涂抹工具等。先勾几个基本路径在上面,然后再制作暗部和高光。

9、衣服,用钢笔勾选路径,转为选区后新建一个图层,填充自己喜欢的颜色,再加明暗。方法跟上面一样。

PS打造超酷的仿手绘帅哥(4)
10、头发,用钢笔建立选区,填充黑色。用散笔刷(59号)涂抹边缘,再新建图层,用钢笔TuLaoShi.com勾出路径,再用画笔描边画出发丝底层。完成之后高斯模糊。再新建图层并描边几次。最后加上背景,完成最终效果。


最终效果:

(本文来源于图老师网站,更多请访问https://m.tulaoshi.com)