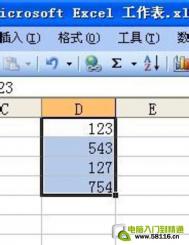Excel2010中利用函数法自动表内求和
有的时候,我们除了对数据进行总计外,还有一些表内的小项目要进行小计,如下图:

地球人都知道用 SUM 可以求和,比如在B7单元格里输入:=SUM(B2:B6)
按下回车即可得出结果,后面 C7:E7 的也只要向右填充或者复制 B7 粘贴过去即可。

可是第11行呢?把 B7 的公式直接贴过去后不能用啊
所以,在这里不能靠一个简单的 SUM 来解决问题了,而是要用下面这个公式:
=SUM(B$2:B6)-SUMIF($A$2:$A6,"小计",B$2:B6)*2
(本文来源于图老师网站,更多请访问https://m.tulaoshi.com/ejc/)
这个公式其实是妙用了绝对引用与相对引用,以及 SumIf 函数。
先看 B7 的公式:
=SUM(B$2:B6)-SUMIF($A$2:$A6,"小计",B$2:B6)*2
(本文来源于图老师网站,更多请访问https://m.tulaoshi.com/ejc/)这个公式很好理解:
SUM(B$2:B6) 就是计算 B2:B6 这五个单元格里数值的和;因为 A2:A6 里没有小计,所以 SumIf 部分的结果是 0;B2:B6 的和加上 0,结果正是我们所需要的。
再看 B11 的公式,因为绝对引用不改变地址,而相对引用会让公式随着所在单元格的地址的不同而变化,在复制后原公式变成了:
=SUM(B$2:B10)-SUMIF($A$2:$A10,"小计",B$2:B10)*2
SUM(B$2:B10) 是计算 B2:B10 这九个单元格里数值的和,这里分成三个部分: B2:B6 即所有项目 A 的总和、B7 即 A 类小计、以及 B8:B10 即所有项目B的总和,而我们只需要第三部分:所有项目 B 的总和,前两部分需要设法减去;事实上,所有项目 A 的总和和 A 类小计是一回事,所以需要减去的,可以看成是两个 A 类小计,而 SumIf 公式,恰恰计算了 A 类小计,;B2:B10 的和减去两个 A 类小计,结果正是我们所需要的所有项目 B 的总和。
其他的公式同理类推了。
不过就算有了这个公式,一行一行复制粘贴也是个体力活,可以用定位法处理更快捷些:


最后的总计,当然用=SUM(B1:B6,B8:B10太累了,可以简化一下:
公式:=SUM(B2:B28)/2 或者:=SUMIF($A2:$A28,"小计",B2:B28)

效果如何自己爬进单元格试下咯^_^
Excel2010函数求和,求平均值
在excel中经常会用的一些数据的求和、求平均值的命令,比如学生成绩的总分汇总和求班级的平均分的情况。那么怎么来进行操作呢?在Excel2010用函数自动表内求和,求平均值运算的方法如下:
步骤一:首先要知道求和的函数是SUM。如图所示对下面的数据进行求和求平均值的计算。

步骤二:在总分的单元格(B12)上,输入函数=SUM(B2:B11)为什么要输入这个函数值呢。sum是求和函数值,后面的是从B2单元格到B11单元格的总分值。相信这样总该明白为什么输入的B2:B11了吧,如果你求个人的总分,就在D2单元格输入=sum(B2:B3),很简单的吧。如图所示:

电脑教程
那么怎么求平均值呢?其实方法都一样的,只是平均值的函数不是sum,是AVERAGE函数,那么直接把sum改成acerage函数即可。如图所示:

当然ecxel2010我们有的时候在求和的时候要用的SUMIF、SUMIFS函数,对指定的单元格进行求和的函数,所有,这种运用方法看网友自己改如何操作了,求平均值的方法也是一样的。查看函数的话直接在开始菜单的公式选项即可。以上就是Excel2010用函数自动表内求和,求平均值运算的相关内容,希望对网友有所帮助。
Excel2010不(m.tulaoshi.com)能输入斜杠怎么办
今天有网友提到一个问题,说他在Excel2010不能输入斜杠,首先我说不可能吧,他回答是千真万确,赶紧试试,结果真是如些,在Excel2010中,我们无法输入字符:,结果是在键盘上按下按键时出现悬浮的快捷键,这可怎么办,如下图所示:

通过实践终于解决了,解决办法具体步骤如下:
步骤一、打开Excel2010,点击菜单栏中的菜单栏,然后选择下面的进行设置,如图所示:

步骤二、这时我们可以在Excel选项设置中找到一个,然后点击他,再找到,在他的下面有一个,你会发现在他的右边有一个,赶快删掉他,然后点击下面的按钮。

通过以上设置我们就解决了Excel2010不能输入斜杠的问题。
(本文来源于图老师网站,更多请访问https://m.tulaoshi.com/ejc/)Excel2010中增强的图标集条件格式功能
从Excel 2007开始,Excel条件格式中增加了数据条、色阶、图标集等新功能,可以非常直观地查看和分析数据。Excel 2010则进一步增强或改进了这些条件格式功能,使用起来更加方便了。下面是Excel 2010中图标集条件格式增强或改进的几个功能。
一、增加了3种图标样式
Excel 2007中的图标集有17中图标样式,Excel 2010又新增的3种图标样式,分别是3个三角形、3个等级和5个框。并且进一步细分了类别,如方向、形状、标记等。
下图为Excel 2007中的图标集样式:

这是Excel 2010中图标集样式,蓝色框线标记了新增样式:

二、在对话框中选择图标样式更直观
如果要通过编辑格式规则对话框来修改图标集条件格式,可以看到在该对话框中选择图标集样式时,Excel 2010直观地显示了各种样式,而不是Excel 2007中的图标样式名称。

打开编辑格式规则对话框的方法是:选择某个包含图标集条件格式的区域,在开始选项卡的样式组中,单击条件格式→管理规则,在条件格式规则管理器中选择双击某个规则。
三、自定义单元格图标
这里的自定义图标不是指将自己设计的图标应用于图标集条件格式,而是将Excel内置的不同图标样式用于同一区域。在使用图标集条件格式时,有时需要仅对部分单元格设置图标,而对另一些单元格不显示图标;或者对某些单元格设置另外一种图标样式,如下图:

图中先对D列设置了四色交通灯图标样式,然后对较大的一些数值设置了另一种图标样式绿色复选符号,而对于较小的一些数值,则隐藏了单元格中的图标,这样看起来更加醒目一些。
设置的方法是在编辑格式规则对话框中,单击相应规则左侧的按钮旁的下拉箭头选择某个图标,如果选择无单元格图标则会隐藏单元格图标。

excel2010不能输入斜杠的解决方法
今天有网友提到一个问题,说他在Excel2010不能输入斜杠,首先我说不可能吧,他回答是千真万确,赶紧试试,结果真是如些,在Excel2010中,我们无法输入字符:,结果是在键盘上按下按键时出现悬浮的快捷键,这可怎么办,如下图所示:

通过实践终于解决了,解决办法具体步骤如下:
步骤一、打开Excel2010,点击菜单栏中的菜单栏,然后选择下面的进行设置,如图所示:

步骤二、这时我们可以在Excel选项设置中找到一个,然后点击他,再找到,在他的下面有一个,你会发现在他的右边有一个,赶快删掉他,然后点击下面的按钮。

通过以上设置我们就解决了Excel2010不能输入斜杠的问题。
(本文来源于图老师网站,更多请访问https://m.tulaoshi.com/ejc/)分析:造成这种原因主要是我们把设置成了快捷键,当然输入斜杠的时候就会自动调用快捷键了,我们只需把快捷键去掉就可以了。
Excel2010中如何按照颜色筛选
平时在使用excel时,我们常常会用不同的颜色标识不同数据,这时我们可通过筛选m.tulaoshi.com功能,按颜色筛选出标注了颜色的单元格。
操作方法
1、原始数据表如图所示,其中分别在一些单元格中标注了黄色和红色。

2、单击产品名称列上的筛选按钮,选择按颜色筛选,并挑选颜色,例如黄色。

图老师推荐:点击免费下载最新版WPS办公软件 &nbwww.Tulaoshi.comsp; 》》查看更多电脑教程
3、最终结果如图所示。

Excel2010中的条件格式运用方法
我们知道,Excel条件格式功能可以根据单元格内容有选择地自动应用格式,它为Excel增色不少的同时,还为我们带来很多方便。如果让条件格式和公式结合使用,则可以发挥更大的威力,下面提供几个在条件格式中使用公式的应用实例,希望能给读者朋友带来一些启发。
一、 判别输入是否正确
在输入如身份证等有固定位数的号码,出现位数不正确的情形时,我们希望Excel能够给出提示。虽然可以使用数据有效性设置实现,但是当输入出错时,Excel总会弹出一个提示的对话框,有朋友可能觉得这样唐突的提醒有点影响心情,那就让条件格式来温和的提醒吧。
1、创建条件格式的公式
假设我们通过条件格式,把符合位数(15位或18位)的号码所在单元格的填充色设置为绿色,输入完成后,通过查看单元格的填充色是否变为绿色,就可以知道输入的正确性了。
由于身份证号码数据是属于文本类型的,先选中需要存放身份证号码的A2:A52单元格区域,将它们的数字格式设置为文本。然后在A2:A52单元格区域处于被选中的状态下,选择菜单格式→条件格式命令,打开条件格式对话框,单击条件1下方的下拉箭头,在弹出的下拉列表中选择公式(图 1)。

接着在其右边的文本框中输入公式=OR(LEN(A2)=15,LEN(A2)=18),然后单击格式按钮,在打开的单元格格式对话框中选择图案选项卡,选择绿色作为符合条件的单元格的填充色(图 2)。

设置好后单击确定按钮,返回条件格式对话框,检查无误再次单击确定就完成了条件格式的设置(图 3)。

小提示:上面的操作,先选中了一个单元格范围A2:A52,然后为这个单元格范围设置条件格式的公式。在这种情况下,公式中应使用选择范围中左上单元格的引用,此例中为A2。公式输入完成后,可以查看一下这个范围中的其它单元格的条件格式公式,如A8单元格,为 =OR(LEN(A8)=15,LEN(A8)=18),这是由于上面的引用为相对应用,它会根据单元格的实际偏移量自动改变,从而得到适合其它单元格的公式。
2、实现的具体效果
现在来测试一下上面设置可以实现的效果,在A2:A52区域的单元格中输入一些身份证号码,当位数是18位或15位时,所在单元格的填充色自动变为绿色,而位数不对的身份证号码,所在单元格的填充色不发生任何改变(图 4),从是否变色我们就可以判断输入的正确性了。

全部输入并确认正确后,如果需要删除单元格条件格式,则先选中A2:A52单元格区域,然后打开条件格式对话框,单击如图3中的删除按钮,在打开的删除条件格式对话框中勾选条件1复选框,单击确定即可(图 5)。

二、 找出销售额的前三名
如图6中的B2:B12单元格中存放着销售额数据,要找出其中的前三名,让它们以蓝色字体显示。
先选中B2:B12单元格,打开如图1所示的对话框,输入公式=B2LARGE($B$2:$B$12,4)然后将符合条件的字体格式设置为蓝色即可。实现的具体效果如下图(图 6)。

说明:虽然可以对销售额数据列排序找出前三名,但是,可能我们希望以日期为顺序排列,这时条件格式就可以做到两全其美了。
三、 让符合特殊条件的日期突出显示
有时,我们可能希望符合特殊条件的日期所在的单元格突出显示,比如星期六或星期天。这时我们可以先选中日期所在的单元格,如图6中的 A2:A12,然后打开如图1所示的单元格,输入公式=OR(WEEKDAY(A2,2)=6,WEEKDAY(A2,2)=7),然后设置符合条件的单元格填充色为阴影即可。
小提示:函数WEEKDAY(serial_number,return_type)的功能为返回某日期为星期几,Serial_number??表示一个顺序的序列号,代表要查找的那一天的日期。当参数return_type为2时,函数返回数字 1(星期一)到数字 7(星期日)之间的整数。
四、 让工作表间隔固定行显示阴影
当单元格数据行较多,我们为了让显示效果更加醒目,可以让工作表间隔固定行显示阴影,效果如下图所示(图 7)。

上面的效果是使用了公式=MOD(ROW(),2)=0,如果要间隔两行显示阴影则用公式=MOD(ROW(),3)=0,其余依次类推。
小提示:函数MOD(number,divisor)返回两数相除的余数,其中Number为被除数,Divisor为除数。函数ROW(reference)返回引用的行号。其中Reference??为需要得到其行号的单元格或单元格区域,如果省略 reference,则假定是对函数 ROW 所在单元格的引用。
条件格式与公式结合还有非常多的应用,感兴趣的朋友不妨再研究研究哦。