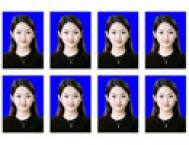Photoshop快速制作证件照
一般情况下,大家照证件照都是去照相馆里拍,而且1寸的照片居多,后来渐渐的2寸的照片也多起来了,不过照相馆里面照相、冲洗算下来要十多块。随着数码相继的普及化,证件照我们完全可以自己来做,按照5寸照片来洗,8张1寸的照片我们只需要5、 6角钱就可以完成,能节约的我们为什么不省下来呢,更何况我们还可以对自己的脸部做一些小小的修饰。但是,不是直接拍下来就可以打印的,必须用 Photoshop裁剪成合适的尺寸,再排版到一张相纸上。下面我们一起来做。
要做证件照,首先要了解证件照的尺寸,下面列出我们常见照片的尺寸:
1寸 2.6 × 3.5 cm
2寸 3.8 × 5.0 cm
5寸 3R 3.5 × 5 inch = 8.9 × 12.7 cm
6寸 4R 4 × 6 inch = 10.16 × 15.24 cm
7寸 5R 5 × 7 inch = 12.70 × 17.78 cm
9寸 6R 6 × 9 inch = 15.24 × 22.86 cm
10寸 8R 8 × 10 inch =20.32 × 25.40 cm
12寸 8RW 8 × 12 inch =20.32 × 30.48 cm
这里以5寸为例说一下流程:
1 裁切工具:宽8.9厘米,高12.7厘米,分辩率300像素/英寸(在上面的选项栏中填写)。
2 使用裁切工具,裁切框要与人物居中对齐,裁切框的中心点大致与人物的人中对齐,回车。
(本文来源于图老师网站,更多请访问https://m.tulaoshi.com)3 选图像/画布大小宽高特各加0.4毫米,定位居中,背景色白色,点击好。
4 把扩展了画布尺寸的图像定义到图案库中去。
5 在7寸照片中制作8幅5寸证件照。
6 新建宽17.8厘米,高12.7厘米分辩率300像素/英寸。
7 编辑-填充,用刚才定义的图案填充。
8 用选框工具选出8个完整的相片后CTRl+j把这8个相片复制为一个新层之后在背景层中填充白色。
9 拼合图层-出片。
下面我们来一步步的操作一下:
本文www.Tulaoshi.com由 候鸟 原创。
首先我们介绍3R照片上排1英寸证件照:
Photoshop中打开一幅已裁剪好的1英寸证件照,尺寸规格:2.2cmX3.2cm,分辨率为320像素/英寸,如图1:

图1
为证件照设置白边:执行图像画布大小 的命令(老版本的快捷键为Alt+I+S,CS3为Ctrl+Alt+C),画布大小设置为2.5cmX3.5cm,如图2:

图2
打开调色板菜单里面的动作面板:执行窗口动作(快捷键为Alt+F9),单击最下面一排的创建新动作按钮(在垃圾桶左边),弹出新动作对话框,在名称栏里可以输入标题:3R排版1英寸,在功能键栏内单击,选择F2(可随意选,但有些功能键如果是你经常要用的就不要选),最好再勾选右边的Shift小方框,点击记录,如图3:

图3
再设置画布大小(同上,老版本的快捷键为Alt+I+S,CS3为Ctrl+Alt+C)尺寸:宽12.5cm,高8.0cm,原证件照定位左上角,为了精确,在标尺上横向拉出2.5cm、5.0cm、7.5cm、10.0cm的参考线,纵向拉出4.0cm的参考线,如图4:

图4
在工具面板上点击矩形选框工具(在不是文字输入状态下,快捷键为M),框选画布左上角图像,如图5:

图5
在工具面板上点击移动工具(在不是文字输入状态下,快捷键为V),左手按着Alt键不放,用鼠标点着选区内的图像拖移。右手送开Alt键,再重新按着不放,再用鼠标点着选区内的图像拖移,直到复制完为止(复制的过程要好好看,可不能出错啊),如图6:

图6
取消选区(Ctrl+D),再设置画布大小(同上,老版本的快捷键为Alt+I+S,CS3为Ctrl+)尺寸:宽12.7cm,高8.9cm(标准3R照片的尺寸), 定位中心。如图7:

图7
点击动作面板最下面一排(在左边第一个)的停止播放按钮,此时,在它右边的记录按钮由红色变为灰色,如图8:

图8
到这里,所有的设置全部完成了。你可以试一试啦:重新调出一幅1英寸的证件照,按(我们上面自己设置的)快捷键Shift+F2,排版一步到位,够爽的吧!
只要你的电脑不恢复,系统不出问题,这个快捷键就永远有效(在我们上面动作的记录过程中,不能出错,不能有多余的操作步骤)。证件照的数量无论是多是少,快捷键一按,顷刻完成。
(本文来源于图老师网站,更多请访问https://m.tulaoshi.com)同样道理,如果你有台6色的4A家用喷墨打印机,也可以设置快捷键。还是以1英寸证件照为例:
从开始到弹出新动作对话框的几个步骤同上,在名称栏里可以输入标题:4A打印排版1英寸,在功能键栏内单击,这里选择F3,再勾选右边的Shift小方框,点击记录。再设置画布大小,尺寸:宽20cm,高3.5cm,原证件照定位左边,为了精确,在标尺上横向拉出 2.5cm、 5.0cm、7.5cm、10.0cm的参考线,如图9:

图9
下面的步骤就不用再教了,复制好全部图像(一排一共能排8个1英寸证件照),再设置画布大小:尺寸:宽21cm,高29.7cm(标准A4相纸的尺寸),图像定位最上一排,如图10:

图10
关闭动作记录按钮,大功告成,接下来的就是调一幅1英寸证件照试一试啦。