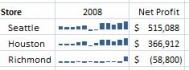Photoshop给国外美女照片柔肤处理
原Tulaoshi.com图:
(本文来源于图老师网站,更多请访问https://m.tulaoshi.com)
我的练习photoshop教程效果图:
(本文来源于图老师网站,更多请访问https://m.tulaoshi.com)
操作步骤:
一基本皮肤清理
打图像,新建一空白图层,使用污点修复工具仿制图章工具修复画笔工具清理皮肤.





二柔化皮肤
1.盖印图层,拷贝图层.

Photoshop给国外美女照片柔肤处理(2)

2.选中图层2,关闭拷贝图层眼睛.添加图层蒙版.

图老师3.关闭其它图层的眼睛,点击蒙版按扭,使用色彩范围选取将要磨皮的区域.取消选择.

4.使用索工具更准确选取面部区域,反选,在蒙版内填充黑色.




Photoshop给国www.Tulaoshi.com外美女照片柔肤处理(3)
5.黑色画笔工具涂抹出眼嘴部位.

6.执行表面模糊滤镜命令.

7.使用不透明度60%的白色画笔涂抹脸部边缘与鼻子暗部区域.

8.更改图层不透明度.

9.选中拷贝图层,分别执行高反差保留和添加杂色命令,更改图层混合模式.此步骤主增加皮肤质感.




10.复制图层2蒙版到拷贝图层.更改图层不透明度.


11.边观察边更改两图层的不透明度.

最终效果:

上传教程视频:http://player.youku.com/player.php/sid/XNDkxNTQyODQ4/v.swf
http://player.youku.com/player.php/sid/XNDkxNTQzMDYw/v.swf