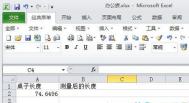Excel2010相比早期版本中函数的改进的认识
概括的讲,Excel 2010 中的一些函数已经进行了更新和重命名,并且在函数库中新增了一些函数。毫无疑问,新增加的函数可以满足更多用户不同层次的需求,而对原有函数的更新和重命名,则是基于这样的考虑:为了提高函数的准确性、使函数的功能与预期保持一致并让函数名称更准确地描述其功能。
本文选取了一个改进函数 RANK.AVG 作为代表,配合一个简单的实例。描述了为何要对原有函数改进的原因,以及兼容性相关的主题。
公式记忆式键入功能
当您在 Excel 2010 中开始输入函数时,只需要输入函数的前几个字母,所谓公式记忆式键入功能便会列出以此子母打头的一些函数名称。
如何区分并理解两种不同的函数标识?
举个例子,想要根据学生成绩进行排名,在 Excel 2010 可以使用 RANK.AVG 函数,它的工作方式比现有的 RANK 函数更符合统计学家的期望。

请注意!在下面这幅截图中,我们可以看到两种不同的图标来标识函数。

为什么某些函数的标识中除了fx以外,还会有黄色三角形的!符号呢?这是因为原始函数显示有黄色三角形,以通知您这些函数可与 Excel 2007 及更早版本兼容。换句话来说,这些有黄色三角形的函数在 Excel 2010 中已经有了新的名称。

如何查找兼容性函数?
不过,早期版本的 Excel 无法识别新函数 RANK.AVG,将不会显示正确的结果,而会显示 #NAME? 错误。如果您需要与其他未安装 Excel 2010 的用户共享工作表,则可以使用兼容性函数来取代重命名的函数。早期版本的 Excel 可识别原来的函数名称并提供预期的结果。
若要查找兼容性函数,请执行以下操作:
在公式选项卡上的函数库组中,单击插入函数。
在或选择类别框中,单击兼容性。

Excel2010更改自动恢复文件的保存位置
用户在使用Excel进行工作时,可能会出现没有保存就意外tulaoShi.com关闭的情形,这时,程序会根据默认的自动保存间隔和恢复后的保存位置将关闭的工作簿保存起来。
自动保存位置是程序默认的,如果想要更为方便地找到自动保存的工作簿,用户可将其更改为一个常用的保存路径,其具体操作为:
(本文来源于图老师网站,更多请访问https://m.tulaoshi.com/ejc/)一、打开文件tulaoShi.com选项,进入Excel选项对话框,如图示:

二、在Excel选项对话框中单击保存选项卡,在保存工作簿栏中的自动恢复文件位置文本框中显示默认的保存位置,用户可将其更改为更加方便的位置,如图所示:

电脑教程
技能提示:自动恢复文件的前提
如果出现文件没有保存就关闭后,在设置的自动恢复保存位置并没找到自动保存的文件,这很可能是因为Excel选项对话框保存选项卡的保存工作簿栏中取消选中了如果我没有保存就关闭,请保留上次自动保留的版本复选框,选中该复选框即可执行自动恢复。
此外,还可在保存自动恢复信息是间间隔数值框中设置保存时间间隔,自动保存会以设置的时间间隔进行保存,具体如上图所示。
Excel2010工作簿中(m.tulaoshi.com)快速输入数据
若要在Excel2010工作簿中处理数据,首先必须在工作簿的单元格中输入数据。然后,可能需要调整数据,以便能看到数据,并让数据按您希望的方式显示。
调整设置
若要在单元格中自动换行,请选择要设置格式的单元格,然后在开始选项卡上的对齐方式组中,单击自动换行。
若要将列宽和行高设置为根据单元格中的内容自动调整,请选中要更改的列或行,然后在开始选项卡上的单元格组中,单击格式。在单元格大小下,单击自动调整列宽或自动调整行高。
输入数据
单击某个单元格,然后在该单元格中键入数据,按Enter或Tab移到下一个单元格。若要在单元格中另起一行输入数据,请按Alt+Enter输入一个换行符。
若要输入一系列连续数据,例如日期、月份或渐进数字,请在一个单元格中键入起始值,然后在下一个单元格中再键入一个值,建立一个模式。例如,如果您要使用序列1、2、3、4、5...,请在前两个单元格中键入1和2。选中包含起始值的单元格,然后拖动填充柄,涵盖要填充的整个范围。要按升序填充,请从上到下或从左到右拖动。要按降序填充,请从下到上或从右到左拖动。
设置数据格式
若要应用数字格式,请单击要设置数字格式的单元格,然后在开始选项卡上的数字组中,指向常规,然后单击要使用的格式。
若要更改字体,请选中要设置数据格式的单元格,然后在开始选项卡上的字体组中,单击要使用的格式。
粘贴预览 Excel2010粘贴效果未卜先知
在Excel2010中,复制内容之后,在目标单元格上单击鼠标右键,在选择性粘贴右侧有个箭头,单击箭头会出现选择性粘贴的所有粘贴方式,而且按粘贴方式分成了大类,当鼠标停在某个粘贴选项上时,在Excel中会出现最终粘贴样式的预览,让用户一眼就可以知道粘贴之后是什么样子的,这样也就不会出现粘贴过来是科学计数法的尴尬了。


Excel2010也能处理图片
为了快速从图片中获得有用的内容,windows7系统下载的Excel2010软件提供了删除图片背景的功能,这样就不再需要像Photoshop这样的专业工具,而使用Excel就可以非常方便地去除图片背景。具体操作如下:
①选择工作表中要去除背景的图片;

②单击功能区中的格式--调整--删除背景按钮,进入图片编辑状态。拖动矩形边框四周上的控制点,以便圈出最终要保留的图片区域;

③完成图片区域的选定后,单击图片区域外部,或单击功能区中的背景清除--关闭工具栏上的保留更改按钮,确认对图片所做的修改。这样即可得到去除背景后的图片。

提醒:win7用户如果希望不删除图片背景并返回图片原始状态,则需要单击功能区中的背景清除--关闭--放弃所有更改按钮,如图所示。

一般情况下,只需在去除图片背景状态下通过调整矩形框来括起要保留的图片部分,即可得到想要的结果。但是如果希望可以更灵活地控制要去除背景而保留下来的图片区域,可能需要使用以下几个工具,在进入去除图片背景的状态下执行以下这些操作:
单击功能区中的背景消除--优化--标记要保留的区域按钮,指定额外的要保留下来的图片区域。
(本文来源于图老师网站,更多请访问https://m.tulaoshi.com/ejc/)单击功能区中的背景消除--优化--标记要删除的区域按钮,指定额外的要删除的图片区域。
单击功能区中的背景消除--优化--删除标记按钮,可以删除以上两种操作中标记的区域。