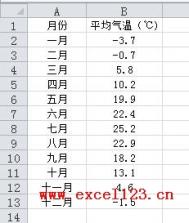Photoshop将照片转成手绘素描画
最终的结果看起来像是手绘图,然后要通过笔刷的微调来打造一种更质朴的手绘感。

图00
01. 增强对比度

图01
首先,下载源文件,然后导入图像。为了强调 眼睛 这一重要区域,选择图层新建调整图层曲线。
然后调整最中间的点(第二条竖线上的点),像上图那样上移该点,(准确的是输入值130,输出值197),这样就会加亮中间调。第一条竖线上的点输入61,输出77.
02. 加亮虹膜
(本文来源于图老师网站,更多请访问https://m.tulaoshi.com)
图02
点击曲线调整图层的白色蒙版。按CMD/Ctrl+I转换成黑色。现在使用画笔工具。在面板中选择画笔预设,选择一个 柔性颗粒圆笔刷,大小60px。不透明度100%,前景颜色设置为白色,然后再虹膜上画几笔。如上图。
03. 微调眼睛

图03
笔刷不透明度降到46%,然后精细的刻画一下眼白。这样眼睛将英气袭人,这是肖像画的关键,眼睛要有神。牙齿也要美白一下。
加亮眼睛,有时候容易做过头了,因此可以将调整图层的不透明度设置为50%,以便进行精细的调整。
04. 调整阴影和高光

图04
为了调整更多的细节,将背景照片转换成智能对象。图像调整阴影/高光 均设置为15%。
05. 继续增强对照

图05
为了增强整体的对照感,再次新建曲线调整图层,第一条竖线,输入61,输出51。然后第三条竖线稍左处设置一点,输入169,输出179,这样高光会明显一点。
06. 转换成单色

图06
选择图层面板中最上方的图层,图层新建调整图层黑白。这样便能得到灰度图像。
红色数值为46.剩下保留默认设置。
07. 定义图案

图07
选择背景图层,编辑定义图案
08. 选择图案

图08
使用图案图章工具,选择定义的图案。
09. 载入笔尖形状

图09
点击画笔预设。在弹出的小窗口中可以找到很多笔刷。选择干画笔(Dry Media Brushes),在出现的画笔对话框中选择一款叫做the Conté Pencil on Bumpy Surface的笔刷(就是一种铅笔笔刷啦!)
10. 调整笔尖

图10
画笔面板中,画笔笔尖形状间距设置为60%。散布标签中,散布设置为20%。还可以去形状动态进行更深入的调节(控制里面调节钢笔压力)。
11. 创建白色背景
(本文来源于图老师网站,更多请访问https://m.tulaoshi.com)
图11
一旦完成了笔尖形状的调节,便可以开始手绘了!首先,新建图层,命名为白色背景。然后,确新的保白色背景图层在所有图层的上方。
然后编辑填充。将图层填充为白色。
再新建一个透明图层,命名为草绘图。
12. 开始草绘

图12
前景色为黑色,使用图章工具开始画出模特的脸。过程中将会重现步骤7中定义的图案。切记画线的时候要有一种交叉效果,完成图老师后图层透明度设置为70%。
13. 更精确的细节

图13
创建新透明图层,命名为精确草绘图。图案工具中的笔尖尺寸可以减小到4px。然后画出更多交叉的线来打造更精确的细节(也可以适度调整不透明度)。
完成后,创建新透明图层,放在两份草稿图之间,命名为白色笔刷
14.打造拼凑感

图14
选择画笔工具,找出 Conté Pencil on Bumpy Surface这款笔尖形状(或者用你之前选择的铅笔笔尖)。然后在笔刷面板中按照步骤10设置。使用白色笔划,在白色笔刷图层中划几道(要精雕细琢哦),来打造指一种手绘的拼凑感。
15. 选择渐变映射

图15
新建图层,位于最上,命名为彩色草绘。然后选择图案图章工具,笔尖大小6px,在图上画几道,
然后图层新建调整图层渐变映射。选择蓝黄红渐变。
16. 创建剪贴蒙版

图16
选择渐变映射调整图层,创建剪贴蒙版。
调整图层混合模式设置为线性光。
17. 添加颜色和对照

图17
创建新图层,叫做彩色草绘图2″。只不过这次不是渐变映射调整图层,而是色相饱和度调整图层。着色,色相221,饱和度48调整出一些蓝色笔划。(建立调整图层之前还是要在彩色草绘图2上用图章工具画几道)
然后新建曲线调整图层,预设里面选择增强对比度。
18. 材质感的打造

图18
图层新建填充图层图案 然后确定。点击填充图层的图案预览图,选择艺术表面,里面有个水彩画,就选这个。混合模式设置为正片叠底。整体便有了纸张的质感。