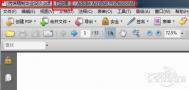在word中制作空心文字
打开word2007软件,输入圣诞节快乐。先选中这些文字,然后在上面点击鼠标右键,在下拉菜单中选择字体。

在弹出的对话框中点击字体,在下面选择颜色样式等,把空心前面打上对号。

点击确定后,这些字就变成空心的效果了。

个性自定义 让Word2010满足你的需求
我们经常用Word编辑文档,处理表格,Word 2010文字和表格处理功能更强大,外观界面更美观,功能按钮的布局也更合理,但是天天面对老面孔还是会感到厌倦,默认设置有时候用起来会不顺手。其实,在Word 2010中,很多东西都可以通过自定义来满足用户的个性化需求。

一、外观界面自定义
Word 2010与老版本相比,特别是与Word 2003及更早的版本相比,外观界面有了翻天覆地的变化,内置的配色方案还允许用户根据自己的喜好自定义外观界面的主色调。
单击文件 → 选项,打开Word选项窗口,切换到常规选项卡,打开配色方案右侧下拉框,这里有蓝色、银色和黑色三种颜色方案供用户选择,选择不同的配色方案,界面外观会呈现不同的风格,从而满足不同用户的个性化需求。
提示:外观界面设置和Office其它组件关联,当用户在一个组件(如:Word)中设置了外观风格,其它组件(如:Excel、PowerPoint、Acces)的界面风格也会发生变化。
二、默认模板自定义
每次启动Word 2010,默认纸张是A4、上、下、左、右页边距,以及纸张方向都是有规定,而我们平时打印文章时,经常不是用A4纸,如果这些默认设置不符合你的日常办公需求,可以自定义默认模板。
在Word 2010编辑窗口中随便输入一小段文字,设置好字体、字号、颜色,切换到页面布局功能区,单击页面设置右侧小箭头,打开页面设置窗口,设置好纸张、页边距,单击设为默认按钮,弹出提示消息框,单击是。这样,当前设置将替换原来的默认设置,被自定义为默认模板。
提示:如果想恢复默认设置,进入控制面板,双击文件夹选项,,切换到查看标签卡,在列表中找到并选择显示所有文件和文件夹,然后进入一个隐藏的目录(C:Documents and Settings用户名Application DataMicrosoftTemplates),找到Normal.dot,并将其删除,重新启动Word,系统会在原目录重建模板文件 Normal.dot,恢复Word默认模板。
三、保存格式自定义
用Word 2010创建的文档,默认保存格式是DOCX,这种格式只能在Word 2007/2010中打开,无法在Word 2003和更早版本中打开,如果在其它电脑中使用Word 2003,可以通过自定义Word 2010的默认保存格式,直接创建DOC格式或其它格式的文档。
打开Word选项窗口,切换到保存选项卡,打开将文件保存为此格式右侧下拉框,从下拉列表中选择一种格式,如:Word 97-2003文档(*.DOC),单击确定按钮,保存设置。这样,以后用Word 2010创建文档,默认保存格式就是DOC。
四、功能区自定义
Word 2007第一次引进了功能区的概念,而Word 2010不但延用了功能区设计,并且允许用户自定义功能区,可以创建功能区,也可以在功能区下创建组,让功能区更符合自己的使用习惯。
打开Word选项窗口,切换到自定义功能区选项卡,在自定义功能区列表中,勾选相应的主选项卡,可以自定义功能区显示的主选项。
如果要创建新的功能区,单击新建选项卡按钮,在主选项卡列表现新建选项卡(自定义),将鼠标指针移动到新建选项卡(自定义)上,单击鼠标右键,在弹出菜单中选择重命名。
弹出重命名小窗口,在显示名右侧文本框中输入名称,单击确定按钮,为新建选项卡命名。 然后单击新建组按钮,在选项卡下创建组,鼠标右键单击新建的组,在弹出菜单中选择重名名,弹出重命名窗口,选择一个图标,输入组名称,单击 确定按钮,在选项卡下创建组。
选项新建的组,在命令列表中选择需要的命令,单击添加按钮,将命令添加到组中。这样,新建选项卡中的一个组就创建完成了。 然后依样画葫芦,根据自己的实际需要,在选项卡中创建更多组,并添加相关命令,创建属于自己的功能区。
可以将自定义功能区删除,打开Word选项窗口,切换到自定义功能区选项卡,用鼠标右键单击自定义的选项卡或组,在弹出菜单中选择删除,可以将自定义的选项卡或组删除。
如果要一次性删除所有自定义的功能区,可以打开Word选项窗口,切换到自定义功能区选项卡,单击重置按钮,在下拉菜单中选择重置所有自定义项,弹出提示消息框,单击是,即可将所以自定义项删除,恢复Word 2010功能区的本来面貌。
以上和大家分享了通过Word 2010的自定义功能,自定义界面外观、默认模式、保存格式和功能区的方法,如果你有兴趣,也可以动手试一试,打造与众不同的Word,满足个性化需求。
注:更多精彩教程请关注图老师电脑教程栏目,图老师电脑办公群:189034526欢迎你的加入
WPS中Word里无法插入电子印章怎么办
据官方消息,2012的插件平台尚未正式开放,还需耐心等待。如果使用的是专业版,可与官方联系技术支持。

WPS (Word Processing System),中文意为文字编辑系统,是金山软件公司的一种办公软件。最初出现于1989年,在微软Windows系统出现以前,DOS系统盛行的年代,WPS曾是中国最流行的文字处理软件,现在WPS最新正式版为WPS2012,另外WtulaoShi.comPS 2009专业版也已面世。
在Word中怎样编排长文档
对像产品说明书这类比较长的Word文档,通常需要采取一些特殊的编排技巧,以方便读者査看、浏览。
1.打开文档结构图
通常,在长文档中都会对各级标题采用不同标题样式,利用文档结构图可以清晰地展示文档的结构,以方便用户快速定位到文章的章节内容。
打开目标文档。单击视图选项卡,勾选文档结构图复选框,即可在Word主窗口左侧实现该篇文档的结构图,如图1所示。

2.创建文档目录
众所周知,每一本书都有自己的目录。那么如何为Word文档创建目录呢?其创建方法如下。
第1步,将光标定位在需要插入目录的位置。单击引用选项卡,在目录区域单击目录按钮,选择插入目录菜单项,如图2所示。

第2步,打开目录对话框。在常规
区域的格式选项中选择一种目录格式,在显示级别中设置目录的级数,如图3所示,最后单击确定按钮。制作的目录如图4所示。


3.为文档插入批注
在修改文档时,为了便于阅读者理解,常在文档的内容旁边添加一些注释,这些注释就被称为批注。添加批注的方法如下:
第1步,按下鼠标左键不放,拖曳选取要添加标注的文字。
第2步,单击审阅选项卡,在批注区域第击新建批注按钮。
第3步,在新建的批注框中,输入批注的内容即可,如图5所示。

当不再需要批注的内容时,在需要删除的批注上,单击鼠标右键,选择删除批注命令即可将其删除,如图6所示。

4.在文档中插入题注
题注是用来给图片、表格、图表、公式等项目添加名称和编号的,如图7所示。很多用户习惯于手动给图片、表格添加图注编兮,这种方法不但容易出错,而且新增图片时修改也较为麻烦、更不便于快速查找图片、表格。下面就来学习Word中题注的制作、更新等应用方法和技巧。

第1步,将光标定位在需要插入题注的位置,单击引用选项卡,在题注区域中单击插入题注按钮,如图8所示。

第2步,打开题注对话框,单击新建标签按钮,在打开的新建标签对话框中输入标签名,如图9所示,单击确定按钮返回题注对话框。

第3步,从标签选项中选择新建的标签,单击确定按钮即可插入自定义的题注标签。
第4步,复制插入的题注到其他图片对应的位置,然后选中整篇文档,单击鼠标右键,选择更新域菜单项,如图10所示。Word自动史新文档中所有图片的编号。

5.文档快速定位
在编辑操作中,快速定位光标在文档中的位置,除了通过鼠标来定位外,还可以通过键盘来完成,Word中常用的快速定位键如下。
Home按键:快速到达行首的位置。
End按键:快速到达行甩的位置。
PageUp键:快速移动光标到下一页同一行的位置。
PageDown键:快速移动光标到上一页同一行的位置。
小提示:采用这种对图片等进行编号不容易出现错误.当增减图片后.任意复制一个题注.然后更新域Word就会自动对编码进行重新更正。
禁止WordPress半角符号自动变成全角符号方法
WordPress默认情况下会将代码的半角符号自动转成全角符号,防止外部源代码在网页上执行。例如会把--装换为-。在没有使用代码高亮插件时,直接粘贴在网页上的代码,就不能直接使用,必须将符号改为半角才行。对于经常需要在文章中使用代码的朋友来说,可以禁用WordPress的默认转换功能。
方法一
(本文来源于图老师网站,更多请访问https://m.tulaoshi.com/wjc/)修改当前主题的functions.php文件,例如:wp-content/themes/amazinggrace/functions.php,在 之间加入下面的代码即可:
代码如下remove_filter('the_content', 'wptexturize');
这种方法的好处就是直接修改的是主题包中的文件,因此我们在不更换主题的情况下,wordpress可以自由升级;同样的,其缺点就是,当我们更换了主题之后,就要重新进行添加代码。
方法二
修改wordpress源文件
这种方法的好处就是,在不对wordpress版本的情况下,随意更换任何主题都不会对我们的修改产生影响;其坏处也就是,当对wordpress版本进行升级后,你需要重新按照这种方法再修改一遍。
具体做法:首先打开wordpress根目录下的wp-includes目录,然后在这个目录下找到formatting.php文件,打开formatting.php文件并且找到下面的代码:
代码如下// static strings
$curl = str_replace($static_characters, $static_replacements, $curl);
// regular expressions
$curl = preg_replace($dynamic_characters, $dynamic_replacements, $curl);
将这两句代码全部注释掉,比如下面是改后的形式:
代码如下/*
为啥是这样整段注释掉呢?就是我们想恢复的话,只要将两头的注释符号去掉就行了
当然,你也可以用//来单行注释掉
还有,删除代码也是可以的,只不过以后就无法恢复了,因此注释掉代码是最好的习惯
子寒互动视觉整理,转载请保留原文链接,谢谢合作
// static strings
$curl = str_replace($statitulaoshic_characters, $static_replacements, $curl);
// regular expressions
$curl = preg_replace($dynamic_characters, $dynamic_replacements, $curl);
*/
方法三,在主题文件functions.php中添加如下代码,免去wordpress升级时重新修改一次的麻烦。
代码如下// 禁止半角转全角
$qmr_work_tags = array(
'the_title', // 标题
'the_content', // 内容 *
'the_excerpt', // 摘要 *
'single_post_title', // 单篇文章标题
'comment_author', // 评论作者
'comment_text', // 评论内容 *
'link_description', // 友链描述(已弃用,但还很常用)
'bloginfo', // 博客信息
'wp_title', // 网站标题
'term_description', // 项目描述
'category_description', // 分类描述
'widget_title', // 小工具标题
'widget_text' // 小工具文本
);
foreach ( $qmr_work_tags as $qmr_work_tag ) {
remove_filter ($qmr_work_tag, 'wptexturize');
}
如何在Word中隐藏文本框的边框
在Word文档中插入文本框后,通常都需要对其进(图老师整理)行必要的设置,以使整篇文章看起来更加美观。
在一些特殊的情况下,隐藏文本框的边框,整篇文档看起来会更清爽,如图1所示。

隐藏文本框的方法如下:
选中目标文本框,单击格式选项卡。在文本框样式区域单击形状轮廓按钮,选择无轮廓菜单项即可,如图2所示。

如何在Word绘制图形中插入文字
在制作各种流程图时,通常需要在图形中输入对应的文字。下面就来学习如何在绘制图形中插入文字。以绘制如图1所示的公司招聘流程图为例进行介绍。

(1)绘制流程图
第1步,单击插入选项卡,单击形状按钮,在流程图区域选择圆角矩形形状,如图2所示。

第2步,绘制一个圆角矩形,然后选中该图形,另外复制5个该图形,并调整各个图形的位置关系,效果如图3所示。

第3步,单击插入选项卡,单击形状按钮,在线条区域选择箭头。绘制箭头,并用绘制的箭头按要求连接各方框,如图4所示。

第4步,选中一个矩形方框,单击格式选项卡。单击插入形状区域中的编辑文本按钮,Word自动在选定的图形中插入文本框,输入文本内容,如填写求职登记表。
第5步,采用同样的方法在其他圆角矩形框中输入相应的文本内容,最后的效果如图5所示。

第6步,设置流程图中文本的样式,其设置方法和普通文本样式的设置方法相同。
第7步,单击插入选项卡,单击文本框按钮,选择绘制文本框,然后绘制一个文本框。选中文本框,单击鼠标右键,选择设置文本框样式,在弹出的对话框中选择颜色与线条选项卡,设置颜色与线条的填充色为无颜色,如图6所示,最后单击确定按钮。

第8步,将绘制的文本框复制7个,移动这些文本框到流程图的箭头上,并在文本框中输入指定的文字,如通过,最终效果如图7所示。

(2)调整文字与图形边框的距离
在流程图方框中插入文字后,文字和图形就会形成关联,可以根据需要调整文字与图形边框的距离。
第1步,选中流程图方框,单击鼠标右键,选择设置自选图形格式菜单项。
(本文来源于图老师网站,更多请访问https://m.tulaoshi.com/wjc/)第2步,单击文本框选项卡,在内部边距区域设置上下左右四个方向的边距,如图8所示,最后单击确定按钮。