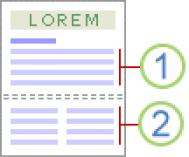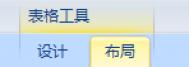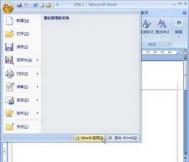word2007插入分节符
插入分节符
您可以使用分节符改变文档中一个或多个页面的版式或格式。例如,可以将单列页面的一部分设置为双列页面。您可以分隔文档中的各章,以便每一章的页码编号都从 1 开始。也可以为文档的某节创建不同的页眉或页脚。
注释:在 Microsoft Office Word 2007 中,可以从新的页面设计方案库中选择许多页面布局。例如,可以通过单击新建页设计方案库中的相应页面布局选项,添加一个包含两列节的单列页面。

图1
插入分节符
1、单列节
2、双列节
本文内容
●可插入的分节符类型
●更改文档版式或格式
●取消文档版式的更改
可插入的分节符类型
分节符用于在部分文档中实现版式或格式更改。您可以更改单个节的下列格式:
●页边距
●纸张大小或方向
●打印机纸张来源
●页面边框
●页面上文本的垂直对齐方式
●页眉和页脚 (页眉和页脚:页眉可由文本或图形组成,出现在一节中每页的顶端。页脚出现在每页的底端。页眉和页脚经常包括页码、章节标题、日期和作者姓名。)
●列
●页码编号
●行号
●脚注和尾注
注释
分节符控制它前面的文本节的格式。删除某分节符会同时删除该分节符之前的文本节的格式。该段文本将成为后面的节的一部分并采用该节的格式。例如,如果用分节符分隔了文档的各章,然后删除了第二章开头处的分节符,则第一章和第二章将位于同一节中并采用以前仅第二章使用的格式。
控制文档最后一部分的格式的分节符不显示为文档的一部分。要更改文档格式,请在文档的最后一个段落中单击。
下列示例显示了您可以插入的分节符类型。(在每个插图中,双虚线代表一个分节符。)
下一页命令用于插入一个分节符并在下一页开始新的节。这种类型的分节符尤其适用于在文档中开始新章。

图2
插入分节符
连续命令用于插入一个分节符并在同一页上开始新节。连续分节符适用于在一页中实现一种格式更改,例如更改列数。
(本文来源于图老师网站,更多请访问https://m.tulaoshi.com/wjc/)
图3
插入分节符
偶数页或奇数页命令用于插入一个分节符并在下一个偶数页或奇数页开始新节。如果要使文档的各章始终在奇数页或偶数页开始,请使用奇数页或偶数页分节符选项。

图4
插入分节符
更改文档版式或格式
1.单击要更改格式的位置。
您可能要在所选文档部分的前后插入一对分节符。
2.在页面布局选项卡上的页面设置组中,单击分隔符。

图5
插入分节符
3.在分节符组中,单击与您要进行的格式更改类型对应的分节符类型。
例如,如果要将一篇文档分隔为几章,您可能希望每章都从奇数页开始。单击分节符组中的奇数页。
(本文来源于图老师网站,更多请访问https://m.tulaoshi.com/wjc/)插入分节符
取消文档版式的更改
分节符定义文档中格式发生更改的位置。删除某分节符会同时删除该分节符之前的文本节的格式。该段文本将成为后面的节的一部分并采用该节的格式。
确保您在普通视图中,以便可以看到双虚线分节符。
1.选择要删除的分节符。
2.按 Delete。
word2007更改文档中某一节的布局或格式
可以使用分节符更改文档中一个或多个页面的布局或格式。例如,可以将单栏页某部分的布局设置为双栏。可以划分文档中的章,使各章的页码从 1 开始;还可以为文档的节创建不同的页眉或页脚。
注释:在 Microsoft Office Word 2007 中,可以从新的页面设计样式库选择多个页布局。例如,单击新建页设计样式库中的页面布局选项,可以添加含有双栏节的单栏页。

图1
1、设置为单栏格式的节
2、设置为双栏格式的节
本文内容
●可插入的分节符类型
●更改文档布局或格式
●删除对文档布m.tulaoshi.com局的更改
可插入的分节符类型
分节符用于创建文档中某部分的布局或格式更改。您可以更改每个节的以下格式:
●页边距
●纸张大小或方向
●打印机纸张来源
●页面边框
●页面文字的垂直对齐方式
●页眉和页脚 (页眉和页脚:页眉可由文本或图形组成,出现在一节中每页的顶端。页脚出现在每页的底端。页眉和页脚经常包括页码、章节标题、日期和作者姓名。)
●分栏
●页码编排
●编排行号
●脚注和尾注
注释
分节符用于控制在它前面的文字的节格式。如果删除分节符,还会同时删除节中文本的格式。该文本将成为下节的一部分,并采用下节的格式设置。例如,如果使用分节符划分文档的章,然后删除第 2 章开头的分节符,则第 1 章与第 2 章会处于同一节并仅采用第 2 章原来使用的格式。
控制文档最后一部分的分节符不作为文档的一部分显示出来。若要更改文档格式,请在文档的最后一段中单击。
下面的示例演TuLaoShi.com示可插入的分节符的类型(在每个插图中,双虚线代表分节符)。
下一页命令插入一个分节符,并在下一页上开始新节。此类分节符对于在文档中开始新的一章尤其有用。

图2
插入分节符
连续命令插入一个分节符,新节从同一页开始。连续分节符对于在页上更改格式(如不同数量的分栏)很有用。

图3
奇数页或偶数页命令插入一个分节符,新节从下一个奇数页或偶数页开始。如果希望文档各章始终从奇数页或偶数页开始,请使用奇数页或偶数页分节符选项。

图4
更改文档布局或格式
1.单击要进行格式更改的位置。
可以选择文档的一部分并在其前后插入一对分节符。
插入分节符
2.在页面布局选项卡上的页面设置组中,单击分隔符。

图5
3.在分节符分组中,单击与所需格式更改类型相对应的分节符类型。
例如,如果要将文档分隔为不同章节,则可能希望每章都从奇数而开始。可以在分节符组中单击奇数页。
删除对文档布局的更改
分节符定义了文档的格式更改发生的位置。如果删除分节符,还会同时删除节中文本的格式。该文本将成为下节的一部分,并采用下节的格式设置。
确保您处于草稿视图 (草稿视图:显示文本格式设置和简化的页面布局的视图。在普通视图下,可以方便地进行大多数编辑和格式设置操作。),以便查看双虚线分节符。
1.选择要删除的分节符。
2.按 Delete。
word2007加载或卸载模板或加载项程序
模板可以存储样式、自动图文集词条、自动更正词条、宏、工具栏、自定义菜单设置和快捷键。加载一个模板可以使其成为共用模板,这样,在使用基于任何其他模板的文档时,还可以使用这个共用模板。
加载项是一些补充程序,安装这些补充程序可以添加自定义命令和专用功能,从而扩展 Microsoft Office Word 的功能。例如,加载项程序可以是由公司 IT 部门设计并发布的一个程序,用来在计算机上打开的文档中突出显示公司名称。
您要做什么?
●加载模板或加载项
●卸载模板或加载项
●使模板或加载项在每次启动 Word 时都可用
加载模板或加载项
加载模板或加载项时,它只在当前的 Word 会话中被加载。如果退出再重新启动 Word,则不会自动重新加载模板或加载项。
1.单击Office 按钮![]() ,然后单击Word 选项。
,然后单击Word 选项。
2.单击加载项。
3.在管理列表中,选择Word 加载项,然后单击转到。
4.单击模板选项卡。
5.在共用模板及加载项下,选中要加载的模板或加载项旁边的复选框。
如果要加载的模板或加载项不在框中,请单击添加,切换到包含所需模板或加载项的文件夹,单击所需模板或加载项,然后单击确定。
卸载模板或加载项
要保留内存并加快 Word 的运行速度,最好卸载不常用的模板和加载项程序。如果卸载位于 Startup 文件夹的模板或加载项,Word 在当前 Word 会话中卸载该模板,但下次启动 Word 时仍会自动重新加载该模板。如果卸载位于任何其他文件夹的模板或加载项,该模板或加载项则不可用,除非将其重新加载。若要从 Word 中删除一个模板或加载项,则必须从模板和加载项对话框中删除该模板或加载项。
1.单击Office 按钮 ,然后单击Word 选项。
2.单击加载项。
3.在管理列表中,选择Word 加载项,然后单击转到。
4.单击模板选项卡。
5.请执行下列操作之一:
若要卸载模板或加载项,但仍将其保留在共用模板及加载项下,请清除该项的名称旁边的复选框。
若要卸载模板或加载项并将其从共用模板及加载项下的框中删除,请在该框中单击该项,然后单击删除。
注释
如果所选模板位于 Startup 文件夹,则删除按钮不可用。
卸载模板或加载项时,并未将其从计算机中删除 - 只是使其不可用。存储模板或加载项的位置决定其是否在启动 Word 时进行加载。
使模板或加载项在每次启动 Word 时都可用
若要使模板或加载项在每次启动 Word 时都可用,请将模板或加载项存储在 Startup 文件夹中。默认情况下,Startup 文件夹位于以下文件夹之一中:
Microsoft Windows Vista:
c:Users用户名AppDataMicrosoftWordSTARTUP
Microsoft Windows Server 2003 或 Microsoft Windows XP:
c:Documents and Settings用户名Application DataMicrosoftWordSTARTUP
如果 Startup 文件夹的位置更改了,可以通过执行下列操作找到它:
1.单击Office 按钮![]() ,然后单击Word 选项。
,然后单击Word 选项。
2.单击高级。
3.在常规下,单击文件位置。
4.将要在启动 Word 时可用的模板保存到所列的启动位置。