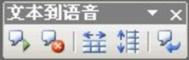初学者必读,教你用Excel进行语音校对
从Excel2002开始新添了文本到语音的功能,这项功能使Excel可以将单元格中的数字或文字内容读出来,利用这个功能可以帮助校对表格中的内容输入是否正确。今天我们来了解一下这个功能的使用方法:打开工具菜单,选择语音项子菜单中的显示文本到语音工具栏命令,这个功能不是默认安装的,Excel会自动进行安装。安装好后,弹出文本到语音浮动工具栏,工具栏中的按钮功能(如图1)所示。

图1
选中一个要朗诵的区域,单击浮动工具栏中的朗读单元格按钮,Excel就开始按照行的顺序开始朗诵了。还可以按列的顺序进行朗诵,单击一下文本到语言浮动工具栏中的按列按钮,然后再单击朗诵单元格按钮,就可以按列的顺序进行朗读了。
阅读功能能够读出中文发音,但是对于英文单词,它是一个字母一个字母地朗读。在控制面板中双击语音项,在语音属性对话框的文字到语音选项卡中可以调整朗读的速度。
限定Excel工作表可用编辑范围的几种方法
因工作需要,我们常常需要对工作表的某一范围设置访问权限,禁止别人改动该单元格区域的内容。这里向大家介绍实现这一目标的3种方法。
一、设置ScrollArea属性
如果要使工作表的A1:E10单元格区域不被改动(下同),可以采取限定垂直滚动条范围的办法,隐藏A1:E10单元格区域,从而达到限定使用范围的目的。具体步骤如下:
1、执行视图→工具栏→控件工具箱命令,在打开的控件工具箱工具栏中,单击属性按钮,显示如图一所示的属性对话框。

图1
2、在属性对话框的ScrollArea一栏里输入A45:E45(该范围可自己选定),然后按Enter键。
执行上述步骤后,我们发现A1:E10单元格区域不再出现在工作表中窗口中了,而且也无法移动垂直滚动条。由于ScrollArea属性不是永久的,关闭了文件,下次再打开时又可随意选择编辑上述区域。因此还需在ThisWorkbook代码模块中添加下面一段代码。
Private Sub Workbook_Open()
Worksheets("sheet1").ScrollArea = "A45:E45"
End Sub
这样,每次打开工作簿时,上述代码自动运行,并设定ScrollArea属性。作为保护工作表内容,这种方法是个不错的选择。
二、使用工作表保护
1、激活Sheet1表,选中允许填充数据的单元格区域,右击选择设置单元格格式,在保护选项卡中取消锁定复选项,单击确定按钮退出。然后依次单击菜单工具→保护→保护工作表,在弹出的对话框列表中,输入保护密码,勾选选定未锁定的单元格选项,其他选项全部清除(如图2所示),点击确定返回。

图2
2、保护工作表后,再按回车键或按方向键,光标则只能在原来取消锁定的单元格之间来回移动,而被锁定A1:E10单元格区域单元格则不能激活,从而达到了限制访问的目的。
三、利用VBA设置访问权限
我们也可以利用VBA代码,设置权限密码,当编辑Sheet1工作表A1:E10单元格区域时,自动弹出输入密码提示框,密码正确时,该单元格被激活,否则,单元格内容不能被改动。具体方法如下:
执行工具→宏→Visul Basic编辑器命令或按下Alt+F11组合键,在代码窗口左侧的工程资源管理器窗口中,双击Excel对象下的Sheet1工作表,在右侧的代码窗口中输入以下代码:
Private Sub Worksheet_Change(ByVal Target As Range)
X = Target
End Sub
Private Sub Worksheet_SelectionChange(ByVal Target As Range)
If Target.Column = 5 And Target.Row = 10 Then
Y = InputBox("请输入密码:")
If Y 123 Then
MsgBox "密码错误,你无编辑权限!"
Range("A11").Select
End If
End If
End Sub
&tulaoShi.comnbsp; 注:更多精彩教程请关注图老师电脑教程栏目,图老师电脑办公群:189034526欢迎你的加入
快速找到所需要的Excel函数的小技巧
面对众多的Excel函数,想必没有几位朋友可以把它们记得清清楚楚吧。哪天真正要用到这些函数时,您又该怎么办呢?也许有的朋友会翻阅相关的书籍,有的朋友会查询Excel的随机帮助。可我在使用Excel函数时几乎很少需要查这查那的,我会让Excel自已帮我把需要的函数找出来。想知道我是怎么操作的吗?
(以下操作技巧已在微软Office 2003版本上测试通过)
操作步骤如下:
1. 打开Excel 软件
2. 执行插入菜单→函数命令,弹出如图1所示的窗口

图1
3. 在图1窗口中,不知大家注意到箭头标注的那个区域没有,这其实就是一个小型的函数搜索器,在这里我们可以像搜索引擎那样输入需要查找的函数描述,然后点击转到按钮等待查询结果即可。如图2所示

图2
此处输入的函数描述要求尽量简明,最好能用两个字代替,比如统计、排序、筛选等等,否则Excel会提示请重新表述您的问题而拒绝为您进行搜索
4. 怎么样?结果很快就出来了吧。要是您还是觉得Excel所推荐的函数过多而拿不准主意用哪个时,还可以在图2的函数列表中依次点击每个函数的名字,下面就会显示出关于它的简单解释以及使用方法,或者直接点击窗口最下面的有关该函数的帮助链接来查阅这个函数的详细说明
怎么样,这个方法用着方便吗?还不赶快动起您的鼠标试试看,能给您省不少m.tulaoshi.com事哟。
注:更多精彩教程请关注图老师电脑教程栏目,图老师电脑办公群:189034526欢迎你的加入
Excel操作应用技巧四则
单元格是Excel中不可或缺的重要组成员素之一,用好单元格可以让你的办公水平大大提升。下面和大家分享一下几个单元格的技巧。
1.对单元格进行同增同减操作
在Excel中,如果要对某一单元格或某一区域中的每个单元格中的数值进行同加、同减、同乘或同除操作时,可以使用选择性粘贴功能轻松实现。
例如:想让选定区域中的每个单元格都同乘以2,可以这样操作,首先在选定区域外的某个单元格中输入2,选择这个单元格并复制,如图1所示。

图1 选定并复制单元格
然后选择要进行同乘操作的单元格区域,选择好后,单击编辑菜单,选择选择性粘贴命令,打开选择性粘贴对话框,在运算栏中选择乘单选项,单击确定按钮,对话框中的设置如图2所示。

图2 选择性粘贴对话框
选择区域中的每个单元格就都进行了乘以2的操作,而且已经将结果显示在了每个单元格中,其余操作类似。
图老师小编提示:对于这个操作一定要注意操作顺序:选定并复制要乘的数所在的单元格,接下来选中要进行运算的单元格区域,然后再执行编辑选择性粘贴命令。
使用这个功能还可以对单元格进行自身操作,例如可以进行单元格的自身相加、相减、相乘以及相除
操作。操作步骤如下:选择要进行自身操作的单元格复制,如图3所示。

图3 选择并复制数据区域
然后单击编辑选择性粘贴命令,打开选择性粘贴对话框,在运算栏中选择相应的运算操作,单击确定按钮,就可以实现单元格自身的操作。
2.在已有数据的单元格中批量加入固定字符
如果数据已经录入,需要在某些数据前面或后面再加入固定字符该怎么操作呢?
例如:要将B列中每个单元格中的数据后面都加上固定数字0000,可以进行操作:选中C列,单击鼠标右键,从快捷菜单中选择插入命令,在B列后插入一空白列,如图4所示。

图4 插入空白列
(本文来源于图老师网站,更多请访问https://m.tulaoshi.com/ejc/)选中C3单元格,在公式栏中输入=B3&"0000",单击确认按钮,这个单元格中的数字就改变了,如图5所示。(注意:在编辑栏中输入的引号一定要是英文半角引号)

图5 添加固定内容
然后使用自动填充功能,拖动自动填充柄就可以将一列中的数据都改变了。
3.解决在单元格中不能输入小数点的问题
不知你是否遇到过这种问题,在单元格中输入小数点时,它总是会自动变为逗号,这是怎么回事呢?打开控制面板,选择其中的区域和语言选项项,打开区域和语言选项对话框,在区域选项选项卡中单击定义按钮,打开自定义区域选项对话框,看一下小数点项中的内容,如果这里显示的是,,那么问题就出在这里了,将它改为.,问题就解决了。自定义区域选项对话框如图6所示。

图6 自定义区域选项对话框
4.快速选中包含数据的所有单元格
(本文来源于图老师网站,更多请访问https://m.tulaoshi.com/ejc/)大家都知道选中整个工作表有很多种方法,如按Ctrl+A组合键、单击全选按钮等,可有时需要选中所有包含数据内容的单元格区域,该怎么操作呢?可以这样操作:首先选中一个包含数据的单元格,然后按下Ctrl+Shift+*组合键,就可以把所有包含数据的单元格选中。效果如图7所示。

图7 选中包含数据的所有单元格
选定的区域是这样定义的,根据选定的单元格向四周辐射所涉及到的所有数据单元格的最大区域。
图老师小编提示:本技巧仅适合于工作表中的数据是连续的情况。
注:更多精彩教程请关注图老师电脑教程栏目,图老师电脑办公群:189034526欢迎你的加入