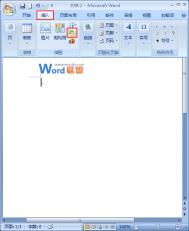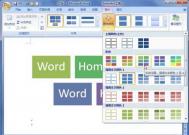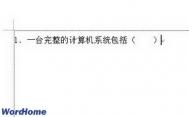在Word2007中设置SmartArt图形位置
作为一个独立的图形对象,用户可以根据需要设置SmartArt图形在Word2007文档中的位置。用户可以使用Word2007提供的预设位置选项设置SmartArt图形位置,还可以在布局对话框中精确设置其位置。
如果使用预设位置选项设置SmartArt图形位置,可以选中SmartArt图形,然后在SmartArt工具/格式功能区中单击排列分组中的 位置按钮。在打开的位置列表中选择合适的预设位置选项(例如选中顶端居左,四周型文字环绕)即可,如图2011081125所示。
(本文来源于图老师网站,更多请访问https://m.tulaoshi.com/wjc/)图2011081125 选择SmartArt图形预设位置选项
如果用户希望对SmartArt图形进行更详细的位置设置,则可以在布局对话框中进行操作,具体步骤如下所述:

第1步,打开Word2007文档窗口,单击选中SmartArt图形。
第2步,在SmartArt工具/格式功能区中单击排列分组中的位置按钮。在打开的位置列表中选中除嵌入文本行中以外的任意位置选项,然后选择其他布局选项命令,如图2011081126所示。
图2011081126 选择其他布局选项命令

第3步,打开高级版式对话框,在图片位置选项卡中,用户可以分别设置SmartArt图形的水平对齐方式和垂直对齐方式,其中水平对齐方式包括 左对齐、居中和右对齐,垂直对齐方式则包括顶端对齐、居中、下对齐、内部和外部几种方式。除此之外,用户还可以设置书籍版式、绝对位置和相对位置。选中对象随文字移动复选框可以在SmartArt图形周围文字的位置发生变化时,SmartArt图形的位置也作相应变化,从而使得与文字的相对位置关系保持不变。完成设置后单击确定按钮,如图2011081127所示。
图2011081127 在图片位置选项卡中设置SmartArt图形位置

在Word2007中显示可读性统计信息
用户可以通过可读性统计信息了解Word2007文档中包含的字符数、段落数、句子数等信息,以便了解该篇文档的阅读难易程度。在Word2007中显示可读性统计信息的步骤如下所述:
第1步,打开Word2007文档窗口,依次单击Office按钮→Word选项按钮,如图1所示。

图1 单击Word选项按钮
第2步,在打开的Word选项对话框中切换图老师到校对选项卡,然后在在Word中更正拼写和语法时区域选中显示可读性统计信息复选框,并单击确定按钮,如图2所示。

图2 选中显示可读性统计信息复选框
第3步,打开审阅功能区,在校对分组中单击拼写和语法按钮进行拼写和语法检查,如图3所示。

图3 单击拼写和语法按钮
第4步,完成拼写和语法检查后,会打开可读性统计信息对话框。在该对话框中将显示字符数、段落数、句数等信息,如图4所示。

图4 可读性统计信息对话框
注:更多精彩教程请关注图老师电脑教程栏目,图老师办公群:185219299欢迎你的加入
教你在word2007中画长横线
方法一:切换到选项卡,单击按钮的下拉列表,有多种线供你选择,这里选择直线。这样当你开始打字时,打出的字自然带上横线。如果只想要线条,一直按即可。

方法二:切换到选项卡,在功能选项卡中,单击按钮,在弹出的下拉列表中选择,这时鼠标光标变为十字指针,按住鼠标左键拖动即可在文档中画出直线。

方法三:连TuLaoShi.com续输入三个,然后按下,就会出现一条细直线。注意:这样画出来的直线总是自动填充整行。

方法四:在中选择按钮,在弹出的下拉菜单中选择即可出来一条水平直线。

总结:
(本文来源于图老师网站,更多请访问https://m.tulaoshi.com/wjc/)四种方法都很简单,但各有其特点,比如下划线和绘图工具可以控制直线的长短,但是另外两种是填充整行的,在运用中根据自己的需要选择适合的方法,有助于增加自己的工作效率。
Word2007中实现小数点对齐
广大用户在使用我们的Word软件的时候,都会插入表格然后输入数据,在表格中我们往往会输入很多带有小数点的数据,因此整个表格看起来会比较凌乱,在这里我们有办法可以将你的数据的小数点对齐,使表格整体看起来你比较干净整齐。实现小数点的对齐已不再是梦,接下来大家一起跟着图老师小编来学习下。
操作步骤
1、在Word2007软件中打开一份带有表格数据资料的文档,选中要将小数点对齐的整列,然后鼠标切入到功能区的开始选项卡,在段落区域,单击对话框管理器图标;

2、在弹出的段落的对话框中选择底端的制位表选项;

3、在制位表对话框中的制表位位置下面输入度量值2,意为可以两个单位的字符,而一个字符则可以容纳两个数字,然后再对齐方式下面区域,勾选小数点对齐选项,在前导符下面选择无选项,然后点击确定;

4、返回到我们的文档中,可以看见我们的选中的数据中的小数点已经实现对齐了;

提示:用户在进行小数点的位数对齐的时候要选中数据一列一列的进行会更加的清晰,当然你也可以选中整个表格进行设置,另外图老师小编在这里还有嘱咐的是用户在操作之前,最好将你表格中的数据,在开始选项卡,段落区域中避免设置成居中对齐。
在Word2007中删除自动更正条目
Word2007包含的自动更正功能可以帮助用户自动更正拼写错误的单词或短语,也可以将输入的字符串自动更换成特定的词组或图形图像。如果某些自动更正的条目不适合实际需求,用户可以将这些条目删除,操作步骤如下所述:
第1步,打开Word2007文档窗口,依次单击Office按钮→Word选项按钮,如图1所示。

图1 单击Word选项按钮
第2步,在打开的Word选项对话框中,切换到校对选项卡,在自动更正选项区域单击自动更正选项按钮,如图2所示。

图2 单击自动更正选项按钮
第3步,打开自动更正对话框,并切换到自动更正选项卡。在自动更正条目列表中找到并选中准备删除的条目,然后单击删除按钮,如图3所示。

图3 自动更正对话框
第4步,完成删除后依次单击确定按钮关闭对话框即可。
注:更多精彩教程请关注图老师电脑教程栏目,图老师办公群:185219299欢迎你的加入