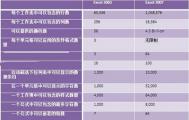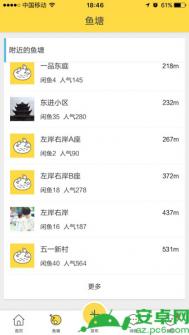设置小技巧让Excel 2007用得更顺手
Excel2007用起来还不是很顺手,感觉还是用以前的版本习惯,笔者今天教你设置一下,适应以前的操作习惯。
招式一:把快速访问工具栏请下来。
设置方法如下:点击Office按钮
在下拉菜单右下方点击Excel选项出现Excel选项界面如(图一)所示:

图一
点击左面自定义栏,在右面会出现自定义快速访问工具栏设置界面如(图二)所示:

图二
在这里你可以添加你日常工作中常用的命令。添加完以后勾选下面的在功能区下方显示快速访问工具栏选项,点击确定。这样我们就把快速访问工具栏请到功能区下面来了。为什么要把快速访问工具栏给弄下来呢,大家有没有发现快速访问工具栏在标题栏上和文件标题同处一栏,常用命令显示的数量有限,有时不得不点击下拉按钮来找常用命令,把快速访问工具栏弄下来就好了,上面的常用命令可以显示很多,就像以前版本的excel的工具栏一样,用起来很方便。
招式二:隐藏功能区让工作区视野更开阔。
在招式一中我们把快速访问工具栏请到下面来了,大家是不是觉得工作区有点变小了?没关系。现在你双击功能区上面的任何一个选项卡如开始,你发现了什么,哈,功能区隐藏起来了。用的时候只要单击一下功能区上的选项卡,功能区一下子就显示出来了,和以前版本的Excel比较一下。你会发现原来Excel2007的功能区就像以前版本的菜单栏的下拉菜单,功能区上面的选项卡其实就是以前版本的菜单栏。嘻嘻!
招式三:让Excel2007换换衣服
有时在网上看到别人的Excel2007界面是黑色的,是不是想换换自己的Excel2007的颜色?跟我来!如(图一)在Excel选项界面常用项,在配色方案处点击下拉箭头,出现了三种配色方案,里面就有黑色的,选取以后点击确定,怎么样?是不是很爽?呵呵!
招式四:让低版本excel顺利打开excel2007制作的文件
Excel2007制作的文件后缀名为xlsx,而以前版本的Excel文件后缀名为xls,这样用Excel2007做的文件在以前版本的Excel里是打不开的。有没有解决这一问题的好方法呢?有人说:我在保存文件时另存为xls格式文件不就行了吗?可是假如你忘了呢,是不是还要重新打开一次再来一次转换?现在你在(图一)的示的Excel选项界面,点击保存栏,在将文件保存为此格式一项点击下拉箭头,选择Excel97-2003工作簿(*.xls)点击确定这样你以后用Excel2007做的文件在低版本的excel里也能打开了,不必顾虑使用你文件的人的电脑里是否装有高版本的Excel2007了。
招式五:我的文件很安全,系统瘫痪俺不怕
在Excel选项保存栏里,更改自动恢复文件位置默认文件位置的路径,(注意:不要把文件放在C盘哟。)这样只要硬盘不坏,以后系统瘫痪了也不怕了,文件不会丢失。
招式六:巧妙设置状态栏,提高工作效率。

图四
如图四所示情况:把英语考试分数全选,下面状态栏显示出平均值,计数,求和。分数情况一目了然,但是还是不够详细,让我们来设置一下。在下面的状态栏点击右键,弹出如(图五)所示菜单

图五
勾选数值计数、最小值、最大值这样我们对英语考试分数情况只要看看状态栏就了如指掌了。
招式七:不看键盘,实现真正的盲打。
如(图五)所示,勾选大写,数字这样在做文件时不用看键盘上的指示灯只要看看状态栏就知道大就写状态和数字小键盘是否开关了,是不是很方便?
招式八:工作表数量随心设
Excel2007在插入工作表方面做了改进如(图六)点击插入工作表图标或按Shift+F11组合键可以很方便的插入一张工作表。

图六
但是有时候我们有特殊的需要,一次要在工作薄中做好多工作表,这样做速度还是有点慢哟!现在你进入(图一)所示 的Excel选项界面,在常用一栏的包含的工作表数一项根据自己的实际情况设置工作表的数量即可,默认数字是3。设置好后点击确定,回到工作区看看,工作表数量是不是变了?呵呵!
注:更多精彩教程请关注图老师电脑教程栏目,图老师电脑办公群:189034526欢迎你的加入
Excel图表个性化设置
随着对图表知识的深入,大家可能会提出越来越多的关于图表修改的需求,以便让自己的图表更加个性化。是的,在我们这个追求个性的时代,大家可能不会放过任何一个表现个性的机会,好在Excel中组成图表的各个项目,都是可以修改的,留给我们发挥的空间很大。
上一节结束时提到,要修改某个项目的前提是要先选中它,下面我们从练习准确快速地选择组成图表的项目开始,详细介绍如何修改图表的网格线、各种标题的字体、数据标签、绘图区的背景颜色、数据系列的颜色、图例等等项目,通过对这些项目的修改,让图表个性化的同时,具备更专业和漂亮的外观。
说明:为了方便想一起进行下面操作的读者朋友,文章末尾提供原文件供大家下载参考。 ,朋友们可以先下载它到本地电脑,然后打开它,安装下面的步骤一同操作。
一、 准确地选择图表中的项目
上一节中,我们选择图表中的项目,使用的方法都是直接用鼠标单击。其实,利用图表工具栏,可以快速准确地选择图表中的相应项目,下面通过实例详细介绍一下。
1. 打开制作个性化的图表(原始文件)工作薄文件,进入选择图表中的项目工作表,可以看到一个已经创建好的图表,如果图表工具栏没有显示,选择菜单视图→工具栏→图表命令,以显示它(图 1)。

2. 单击工具栏上左侧图表对象下拉列表框的下拉箭头,弹出的列表中显示了组成图表的主要项目(图 2),通过选择下拉列表中的项目,就可以选中图表中相应的项目。

3. 通过这种方法选择图表中的项目是即快又准的。如果觉得自己用鼠标直接单击的方法不容易选准,可以使用这种方法,请记住,不管用哪种方法,都可以通过左上方的名称框来查看,当前选中的项目是什么(图 3)。

4. 这里说明一下为什么选择恰当的图表项目如此重要,细心的朋友可以体会一下:选择不同的图表项目,单击鼠标右键时,弹出的菜单命令是不一样的。
5. 为了练习和测试,请大家通过图表工具栏上的图表对象下拉列表框选择每个图表项目,查看图表中的变化情况和名称框中的变化情况,同时看看当选择不同的图表项目时,将鼠标指针移至被选中项目的位置,单击鼠标右键弹出菜单的差异。
在后面的操作中可以注意一下,如果发现自己没有达到目标修改效果时,多半是自己没有选对图表项目。
二、 删除图表的网格线
1. 上面的练习和测试完成后,进入修改图表中的项目工作表,假设我们的第一个修改目标是:删除图表网格线。
2. 如果图表工具栏没有显示,请用前面介绍的方法打开它,接着单击图表对象下拉列表框的下拉箭头,在弹出的列表中选择数值轴主要网格线(图 4),可以看到图表中的网格线已经被选中。

3. 这时单击键盘Delete键,即可把网格线删除。
练习:通过图表选项对话框显示和删除网格线。
三、 修改各种标题的字体
如果想同时修改图表上的所有字体,则单击图表的边框,选中图表区,然后直接在格式工具栏上修改字体的类型和大小即可。
如果想每次修改一种梯字体,比如修改图表标题的字体为黑体,则先选中图表标题,然后在格式工具栏上修改即可。或者选中图表标题单击鼠标右键,在弹出的菜单中选择图表标题格式命令(图 5),通过打开的图表标题格式对话框进行修改(图 6)。


其它标题和字体的修改方法相同,可以参照进行。
四、 使用数据标签
在前面课程中我们曾经介绍过数据标签的使用,这里在复习一下。假设我们的修改目标是为每个柱形添加数据标签,然后删去数值轴。
1. 用鼠标右键单击空白图表区域,然后在快捷菜单上选择图表选项命令。或者先选中图表区,然后选择菜单图表→图表选项命令。打开图表选项对话框。
2. 进入数据标志选项卡,勾选值复选框,可以在右边的预览框中查看具体效果(图 7)。

说明:可以勾选系列名称和类别名称复选框,查看预览的效果,可以发现,这些复选框不宜同时选中,这样会让图表看上去很混乱。
3. 单击确定按钮后,返回Excel编辑窗口,可以看到每个柱形上方都添加了数据标签,在这种情况下,可以把数值轴删去。
4. 选中数值轴,按下键盘Delete,即可删除数值轴(图 8)。另外,可以回想一下如何通过图表选项对话框显示和删除数值轴。

5. 参照前面修改字体的方法调整数据标签的字体类型为华文细黑、大小为10,并加粗。
说明:如果删去了数值轴,那么一定要把值数据标签显示出来,不然图表数值含义就难于理解。
五、 修改绘图区背景颜色
下面的修改目标是绘图区的背景颜色,更改为具有渐变效果的背景。
1. 选中绘图区,单击鼠标右键,在弹出的菜单中选择绘图区格式命令,打开绘图区格式对话框(图 9)。

2. 单击填充效果按钮,打开填充效果对话框,在渐变选项卡的变形区,选择第一个渐变效果,单击确定按钮(图 10)。

3. 返回绘图区格式对话框,如果不需要绘图区的边框,在边框区点选无单选框(图 11)。

4. 单击确定按钮后,返回Excel编辑窗口,可以看到绘图区的背景变为渐变效果,看上去更美观(图 12)。

六、 修改数据系列颜色
为了让图表的整体效果一致,我们下面把数据系列的颜色也改为具有渐变效果,同时去掉柱形的边框。
1. 选中系列部门一,单击鼠标右键,在弹出的菜单中选择数据系列格式命令,打开数据系列格式对话框。
2. 在图案选项卡中,为了去掉柱形的边框,点选边框区的无单选框,然后单击填充效果按钮,打开填充效果对话框。
3. 在渐变选项卡内,底纹样式区点选垂直单选框,然后在变形区选择第一种渐变效果(图 13),单击两次确定按钮返回Excel编辑窗口。

4. 用同样的方法,修改其它两个数据系列的颜色(图 14)。
(本文来源于图老师网站,更多请访问https://m.tulaoshi.com/ejc/)
七、 修改图例
下面我们修改图例的边框为紫色,并添加阴影效果。
1. 将鼠标移至图例的边框,单击以选中图例,再单击鼠标右键,在弹出的菜单中选择图例格式命令,打开图例格式对话框(图 15)。

2. 在边框区选择颜色为紫色,然后勾选阴影复选框,单击确定按钮返回Excel编辑窗口。可以看到图例的边框变为紫色,并且带有阴影效果(图 16)。 原文件下载

小结:本节详细地介绍了修改图表中主要项目的方法,具体原则是先选后改,选择方法可以通过鼠标直接选择和通过使用图表工具栏的图表对象下拉列表框选择,后者可以快速而准确地选中目标对象,但是要注意要将鼠标指针移至相应的对象上,单击鼠标右键,才能启动相应的菜单命令。
注:更多精彩教程请关注图老师电脑教程栏目,图老师电脑办公群:189034526欢迎你的加入
怎么用Excel完美处理学生成绩
大多数学校在期末考试后,教师都要对学生进行综合评定,其中一项就是成绩评定。那么如何通过对学生成绩的处理结果来反映学生情况呢?笔者在实践中摸索了一套方法,现介绍给大家。
可以处理学生成绩的软件很多,这里主要介绍大家常用的Excel的应用。我们选某班的10名学生为例,对其成绩进行汇总、排序、统计各分数段人数,绘制成绩分布曲线。根据要求设计表格并录入成绩,经处理后所得的结果见图1。

图1
计算学生各科总分
首先计算第一名学生的各科成绩总分,然后通过复制函数得到其他学生各科总分。
1.计算第一名学生的总分
(1)选取函数。选择H4单元格,然后单击菜单栏中的插入/函数或工具栏中的fx按钮,接着弹出粘贴函数对话框,首先在对话框函数分类一栏中选取数学与三角函数,然后在函数名称中选取Sum按确定退出。
(2)选取需要计算的单元格区域。选取函数后即打开函数参数输入对话框,然后单击折叠对话框按钮(即Number1右边的按钮),此时对话框消失,接着选取单元格区域,选取方法(单击C4拖曳至G4或单击C4按Shift键同时单击G4),最后必须按回车键加以确认,函数参数输入对话框再次出现,单击对话框中的确定按钮退出后即可得到第一名学生总分。
2.计算其他同学各科总分
单击H4单元格,鼠标指向该单元格右下角的小黑方块(即填充句柄),待光标变为黑色十字时,按下鼠标的左键向下拖曳至H13,各科总分就很容易显示出来(根据需要可以选择不同函数对数据进行处理,如用Max函数计算最高分,Min计算最低分,Average计算平均分等)。
按总分排名次1.单元格区域的命名
首先选取总分数据的单元格区域H4-H13,然后单击菜单中的插入/名称/定义,在弹出定义名称对话框中的当前工作簿名称一栏中输入或修改名称为总分,在引用位置一栏中显示刚才选取的单元格区域H3-H16(当然也可以单击其右侧的折叠按钮重新选取单元格区域),然后按确定退出。
2.选取函数确定排名
在单元格I3中输入名次,单击I4单元格,选择数据/函数菜单项或单击工具栏中fx按钮后弹出粘贴函数对话框,选择统计类中 RANK函数即弹出函数参数输入对话框。在Number一栏中输入H4(或单击其右边折叠按钮对话框消失,单击H4后按回车键,此栏中即为刚才选定的单元格H4),Ref一栏中输入总分,单击确定按钮退出就可以得到第一个学生的成绩排名,然后选取单元格J3,通过复制句柄复制,得出全班成绩的排名。
统计各科各分数段人数
在A14-A19中分别输入49分以下、50-59分、90分以上,先统计高数成tuLaoShi.com绩在49分以下人数,方法与求总分基本相同,只是选择不同函数。在函数分类中选择统计,在函数名中选择COUNTIF(G3:G65,=80),弹出函数参数输入对话框,在Range一栏中选择或输入计算区域C4~C13,在Criteria一栏中输入=49,按确定按钮退出后即在C14中得到满足条件的人数。要统计50-59分之间人数只要在Criteria一栏中输入=50 AND =59即可。同样的方法可以求出其他分数段人数,最后,通过复制的方法求出各科各分数段人数。
绘制成绩分布曲线(以 高数课程为例)1.选定创建图表的数据区域
选取A14拖曳至C19或单击A14同时按住Ctrl键再单击C19。
2.择图表类型和子类型
(1)选定创建图表的数据区域后,单击常用工具栏的图表向导按钮或者选择插入图表菜单命令后弹出图表向导对话框;
(2)在图表类型中单击自定义类型选项卡,在选项框中选择平滑直线类型(在图表类型中选择合适的曲线可以按住查看示例按钮预览后重新选择);
(3)tuLaoShi.com单击对话框中下一步按钮弹出图表源数据对话框,选定数据区域选项卡中的列单选项,接着单击对话框下一步按钮弹出图表选项对话框,在对话框中添加说明性文字;
(4)单击下一步按钮弹出图表位置对话框,选定对话框中的作为新工作表插入单选项后,单击完成按钮退出,得到如图2所示成绩曲线(可以对曲线图进行编辑)。

图2
注:更多精彩教程请关注图老师电脑教程栏目,图老师电脑办公群:189034526欢迎你的加入
打开excel提示“找不到必要的安装文件sku001.CAB”怎么办
上周安装office2003升级补丁失败之后,每次再打开Excel都要会找安装文件,并出现找不到必要的安装文件sku001.CAB的提示。上网搜索了一下,发现以下修改注册表的方法是可行的,下面把它详细写出来,希望对有此困扰的朋友能有所帮助吧。
(当然也可以卸载后重新安装。最好还是尽快升级啦!)
开始 - 运行 - 输入regedit - 打开HKEY_LOCAL_MACHINE -
(本文来源于图老师网站,更多请访问https://m.tulaoshi.com/ejc/)打开SOFTWARE - 打开Microsoft - 打开Office - 打开11.0 -
打开delivery - 找到CDCache - 将其值修改为0。
如何使用Excel打造单词默写本
在Excel中有个Exact函数,可以比较字符串是否完全相同(能够区分大小写),如果完全相同就显示为True;否则显示为False,我们完全可以用它来做一个单词默写本来帮我们背单词。
1.运行Excel,分别在A1、B1、C1、D1单元格输入单词、词义、拼写和结果。
2.在单词和词义两列中,输入你要默写的单词和相应单词的词义。
3.选中D2单元格,点击插入菜单下的函数命令,在弹出的对话框中选择文本序列中的Exact函数,点击确定按钮(如图所示)。

然后在打开的Exact函数对话框中,分别在Text1和Text2中输入A2、C2,表明此函数用于比较A2单元格与C2单元格中的字符串是否完全相同,C2单元格中没有输入单词或两个单元格中的字符串不相同时,D2单元格的值是False;如果C2单元格与A2单元格中的单词完全相同(包括字母大小写),D2单元格的值为True。
4.选中D2单元格,拖动填充柄,填充D列以下的单元格。
5.选中A列,右键单击,选择隐藏命令将A列隐藏。
至此,单词默写本就算做好了,如果你想为默写本添加新的单词,只要右击A、B两列中间位置,选择取消隐藏,重复第二步和第四步操作即可。还等什么,还不动手做一个单词默写本在暑期里抓紧时间背单词?
注:更多精彩教程请关注图老师电脑教程栏目,图老师电脑办公群:189034526欢迎你的加入
Excel 公式的复制和移动
对于移动、复制公式的操作与移动、复制单元格的操作方法一样,在这里就不再赘述。和移动、复制单元格数据不同的是,对于公式有tuLaoShi.com单元格地址的变化,它们会对结果产生影响,也就是说,Microsoft Excel会自动地调整所有移动的单元格的引用位置,使这些引用位置仍然引用到新位置的同一单元格。如果我们将单元格移动到原先已被其他公式引用的位置上,则那些公式会产生错误值#REF!,因为原有的单元格已经被移动过来的单元格代替了。
复制单元格对相对引用位置的影响
复制单元格对相对地址引用和绝对地址引用所产生的影响是不同的。对于相对地址引用,我们在复制单元格时,Microsoft Excel会自动调整位于新粘贴单元格区域内的所有的相对地址引用及混合引用的相关部分。例如,在C3单元格中储存有公式=SUM(C1:C2),我们选定c3单元格,按下复制按钮,再将鼠标指针指向单元格D3,然后按下粘贴按钮,我们就会看到单元格变成了=SUM(D1:D2),如图7-8所示。

复制单元格对绝对、混合引用位置的影响
如果要使复制后公式的引用位置保持不变,应该使用绝对地址引用或者混合地址引用。例如,在c5单元格中储存有公式=-PMT(C$4/12,$B$1,$B5),选定C5单元格,按下复制按钮,再将鼠标指针指向单元格E5,然后按下粘贴按钮,就会看到单元格变成了=-PMT(E$4/12,$B$1,$B5),如图7-9所示。

注:更多精彩教程请关注图老师电脑教程栏目,图老师电脑办公群:189034526欢迎你的加入
Excel 2007快速删除重复记录的方法
在Excel中录入数据后,我们一般用高级筛选来处理删除重复的记录,Excel 2007保留了这个功能,同时又增加了一个删除重复项按钮,使操作更加简单、灵活。
一、传统方法:使用高级筛选
步骤如下:
1.单击数据区,选中其中的任一个单元格。如果只是针对其中部分字段和记录进行筛选,可先选中这部分区域。注意:只对连续选中的矩形区域有效。
2.单击数据标签,再单击下面工具栏中的排序与筛选区中的高级按钮,如图1。

图1 排序与筛选功能选择
3.在弹出的高级筛选对话框中选中选择不重复的记录复选项,在列表区域框中将自动出现筛选区域的范围,查看是否正确,不正确可用鼠标拖动重新选择;此外,可选择筛选结果的显示方式,这里选择的是在原有区域显示筛选结果。如图2。

图2 设置高级筛选
4.单击确定按钮,筛选完成,完全相同的记录除第一个被保留外,其他的均被删除。如图3。

图3 完成筛选
注:更多精彩教程请关注图老师电脑教程栏目,图老师电脑办公群:189034526欢迎你的加入