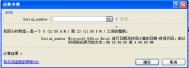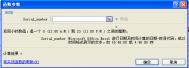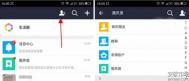Excel的Hour函数介绍
Excel的Hour函数返回一个 Variant (Integer),其值为 0 到 23 之间的整数,表示一天之中的某一钟点。

语法
Hour(time)
必要的 time 参数,可以是任何能够表示时刻的 Variant、数值表达式、字符串表达式或它们的组合。如果 time 包含 Null,则返回 Null。
返回一个 Variant (Integer),其值为 0 到 23 之间的整数,表示一天之中的某一钟点。
Excel 2003数据隐藏小技巧
我们给大家介绍Excel 2003中单元格内容、行列、工作表的隐藏方法。
隐藏单元格内容
选中要隐藏内容的单元格区域,右击选择设置单元格格式,在数值选项卡的分类列表中选择自定义,在类型输入框中输入三个半角的分号;;;(如图1),再切换到保护选项卡下,单击选中隐藏复选项,确定后单元格内容就被隐藏了。

再单击菜单保护/保护工作表,设置密码保护工作表,即可彻底隐藏单元格内容。要取消隐藏得先单击菜单保护/撤消保护工作表。然后再从设置单元格格式中选择相应数值格式,或者选中单元格区域单击菜单编辑/清除/格式即可恢复显示。
(本文来源于图老师网站,更多请访问https://m.tulaoshi.com/ejc/)值得大家注意的是,保护工作表后单元格是无法修改的。若希望保护后仍可修改单元格内容,可先选中需要输入的单元格,右击选择设置单元格格式,从保护选项卡中单击取消锁定复选项前的√,再进行保护工作表设置。这样被隐藏的单元格照样可以输入或修改,但是输入后单元格内容会被隐藏。
隐藏行列
有一些特殊表格像工资单、人员记录等可能就经常需要在打印前隐藏工作表中等级、出生年月、扣费标准等行列,在编辑时又要显示出,这样重复切换是比较麻烦的。对此有一个简单的方法可快速隐藏、显示指定行列。以隐藏C:D、G、J列为例:
选中C:D列,单击菜单数据/组及分级显示/组合,此时工作表上会显示分级的1、2按钮(如图2)。重复这一步,分别选中G列、J列进行组合。现在只要单击1按钮即可隐藏C:D、G、J列,单击2按钮则恢复显示。对于行的设置也是一样,只是行的1、2按钮是左侧。

隐藏的行或列在通过拖动选择或按Shift键选中时会同时被选中,复制粘贴后会发现隐藏内容也同时被复制过来了。对此可在拖动或按Shift键选中区域后,再按下Alt+;键,这样就会只选中可见单元格,而不包括那些被隐藏的行或列。
提示:一般对象或图形默认会随所在的行列一起被隐藏,若不想同时隐藏图形,可双击图形打开设置图片格式窗口,在属性选项卡中选中大小、位置固定选项。
隐藏工作表
单击工具/宏/Visual Basic编辑器,在弹出窗口左侧选中要隐藏的工作表名,如:Sheet4,在属性窗口中把Visible项的值设置为2-xlsheetveryHidden(如图3),若没有属性窗口可按F4显示。然后右击VBAProject(XXXX.xls)选择VBAProject 属性,在保护选项卡中选中查看时锁定工程,并输入密码,保存文档退出。以后想展开VBAProject(XXXX.xls)时会弹出一个要求输入密码的对话框,没密码就别想查看或修改了。用这方法隐藏的工作表,不能通过单击格式/工作表/取消隐藏取消隐藏,也不会影响其它工作表操作。

制作数据图示半透明的Excel信息图表
Excel图表并不支持颜色的透明,当我们为柱形或条形图表系列应用颜色时,该颜色必定是一种实色。虽然填充效果对话框包括透明度控制选项,但遗憾的是该控制选项是不可用的,如图1所示。

图1
本文将介绍如何通过粘贴自选图形的方式制作半透明的条形或柱形数据系列。图2所示为一个图表应用半透明数据系列前后的效果,注意观察图中的网格线。

图2
下面是具体操作步骤
1.选中要工作表中的数据区域,选择插入图表,选择柱形图,然后单击完成得到一个柱形图表,可以根据需要调整一下图表的外观,结果如图3所示。

图3
2.在工具栏上的空图老师白处单击右键,然后从弹出菜单中选择绘图,显示出绘图工具栏,使用工具栏中的矩形工具在工作表中绘制一个矩形,如图4所示。

图4
3.双击矩图老师形,打开设置自选图形格式对话框。在填充区域中的颜色右侧下拉列表中选择一种颜色,如图5所示。

图5
4.拖动透明度右侧滑块调整所选颜色的透明度,如图6所示。

图6
5.为了得到更好的效果,从线条区域中的颜色右侧下拉列表中选择无线条颜色,如图7所示。单击确定按钮关闭设置自选图形格式对话框。

图7
6.选中工作表中的矩形,按住Shift键的同时选择菜单命令编辑复制图片。注意,必须按住Shift键才能看到复制图片命令。在弹出的复制图片对话框中,采用默认设置,如图8所示。单击确定按钮。

图8
7.单击图表中的柱形数据系列,选择菜单命令编辑粘贴。这样就能得到如图9所示的半透明柱形数据系列了。

图9
8.上面是制作了没有边框的半透明数据系列。如果希望再为柱形数据系列添加边框,可以双击柱形数据系列,然后在数据系列格式对话框的图案选项卡中重新设置边框选项,如图10所示。

图10
如图11所示,我们还可以将数据系列改为彩虹渐变的样式,读者可以根据上面介绍的方法举一反三,自己尝试着制作出这种效果(提示:在第5步中为绘制的矩形设置填充颜色时,可以选择填充效果为彩虹出蚰II)。

图11
怎么改变Excel默认的单元格批注格式
如果您的Excel工作簿中运用了一些公式,又怕别人看不懂,可以在存在公式的单元格中插入批注,对公式进行必要的解释。批注是一种十分有用的提醒方式,不仅可以用来解释复杂的公式,也可以将对其它用户工作簿的反馈意见写在批注当中以方便互相交流。
在Excel中,我们可以先选中要插入批注的单元格,然后选择插入批注命令,这时就会在该单元格一侧出现批注框,可以直接在框中输入批注的内容,如图1所示。

图1 插入批注
创建了批注之后,可以随时改变批注的格式,方法是在包含批注的单元格(右上方有红色小三角的单元格)上单击右键,从弹出菜单中选择编辑批注,然后在批注框中选中要改变格式的内容,改变其格式,或者单击批注框的边缘选中整个批注,再改变其格式,例如改变字体、字号、文本颜色等。还有一种办法是在批注上单击右键,从弹出菜单中选择设置批注格式,打开如图2所示的对话框然后进行设置。
(本文来源于图老师网站,更多请访问https://m.tulaoshi.com/ejc/)
图2
然而如果经常会用到单元格批注,又不希望使用默认的单元格批注格式,总不能一次次地手动更改吧。在Excel中没有提供改变默认单元格批注格式的途径,但有一种办法可以解决。其实,Excel中的单元格批注的格式与Windows系统的工具提示格式是完全相同的,了解了这一点,就好办了。
什么是Windows系统的工具提示呢?例如在Excel中,当我们将鼠标指针指向工具栏上的保存按钮上方时,就会出现如图3所示的黄底黑字的小提示框,告诉我们这是一个保存按钮,这就是工具提示。

图3
要改变工具提示的默认格式,需要打开显示属性对话框。可以双击控制面板中的显示将其打开,如图4所示。也可以在桌面上单击右键,然后从弹出菜单中选择属性将其打开。

图4
以Windows XP系统为例,当打开显示属性对话框后,单击上方的外观选项卡,然后单击右下方的高级按钮,如图5所示。

图5
在高级外观对话框中,在项目下方选择工具提示,然后就可以设置提示内容的字体、字号、文本颜色、粗体斜体以及提示框的背景颜色等属性了。

图6
注意:这一改变将会影响所有没有设置格式的批注,而对已经设置了格式的批注则没有影响。如果您已经为某些批注应用了其它格式,例如,改变了文本的颜色,上述改变将不会改变这些批注的格式。