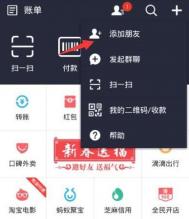如何通过Word制作条形码
条形码(barcode)是将宽度不等的多个黑条和空白,按照一定的编码规则(图老师整理)排列,用以表达一组信息的图形标识符。条形码可以标出物品的生产国、制造厂家、商品名称、生产日期、图书分类号、邮件起止地点、类别、日期等许多信息,因而在商品流通、图书管理、邮政管理、银行系统等许多领域都得到广泛的应用。下面将通过word中的条形码控件来教大家如何制作条形码。
1、点击菜单栏中的视图菜单,选择工具栏命令,在打开的工具栏中,找到控件工具栏,确保控件工具栏前已打勾,说明控件工具栏在编辑区已经显示,如下图所示;勾选后可以在编辑区看到控件工具栏;


2、在控件工具栏中找到右下角的其它控件按钮,如下图1,单击其它控件按钮,在下拉列表中找到Microsoft Barcode 控件 9.0;
(本文来源于图老师网站,更多请访问https://m.tulaoshi.com/wjc/)

3、找到这个选项单击它,在页面的编辑区立即出现了一个条形码的图标, 如下图,这个图标是系统自动生成的, 要对条形码的样式,和条形码的信息进行设置或更改;

4、若要修改默认条形码的样式,条形码的颜色和线条的宽度等内容, 可以右击刚刚插入的条形码图标,从中找到属性选项;如下图;

5、选择属性后,弹出属性对话框,如下图1,在属性对话框中,选择自定义选项,点击自定义选项右边的... 按钮,打开属性可视化编辑工具;如下图2 ;


6、在常规选项卡,可设置条形码的样式、子样式,有效性验证,线条宽度和方向,可以通过下拉列表进行选择;在右边的显示数据复选框中勾选或去掉勾可以设置条形码中是否显示数据;

7、点击颜色选项卡,可以对条形码的颜色进行设置,从属性颜色样式中选择一种颜色后,再从右边的调色板中选择颜色;

8、设计好样式后,接下来就是设置条形码的数据了,可以按照商品或书目等的名称进行编号,保存在数据库中,当用条形码扫描机扫描时,数据库就可以自动识别商品名称了。
(本文来源于图老师网站,更多请访问https://m.tulaoshi.com/wjc/)9、点击属性对话框中的value选项,在右边的框中输入数据,输入框中默认的数据是空白,如我们输入123456789 。

10、设置完成后,点击控件工具关闭按钮,退出控件设计模式;这样一个条形码就制作好了。点击文件-保存命令,保存制作好的条形码。
Word2010中怎样平均分布行或列
人们在使用Word2010制作表格时,有时会需要将所有行或所有列的尺寸平均分布,下面就介绍一下平均行或列的方法。

方法一
www.Tulaoshi.com 1、打开Word2010文档,单击任意单元格。
2、单击布局选项卡。

3、单击单元格大小中的分布行或分布列按钮。

方法二
1、打开Word2010文档,选中整个表格。

2、右键单击任意单元格,在菜单中选择平均分布各行或平均分布各列命令即可。

Word2010特点
Word2010提供了世界上最出色的功能,其增强后的功能可创建专业水准的文档,您可以更加轻松地与他人协同工作并可在任何地点访问您的文件。Word2010旨在向您提供最上乘的文档格式设置工具,利用它还可更轻松、高效地组织和编写文档,并使这些文档唾手可得,无论何时何地灵感迸发,都可捕获这些灵感。
Word怎样快速输入重复的大段文字
word中输入文章,经常遇到一种反复输入的句子或者段落,可以利用word中的文档部件,将经常用到的大段文字存储为文档部件,然后通过文档部件的插入来快速录入重复的文字。这种方法非常方便,是文字录入人员经常用到的方法技巧。
1、首先选中一段经常需要输入的大段文字,这段文字需要经常的用到,所以可以把它存为文档部件。

2、点击菜单栏上的插入选项。

3、在插入选项中,找到文档部件选项。

4、在文档部件的下拉菜单中,选择将所选内容保存到文档部件库。

5、弹出了新建构建基块的对话框,默认系统的参数值就可以了,直接点击确定按钮。这样就保存了一个文档部件。

6、接着来看看怎么快速的插入这个文档部件。光标放到想要输入这段文字的地方。

7、点击菜单栏上的插入选项。

8、在插入选项中,点击文档部件。

9、在文档部件的下拉菜单中,点击这个刚才保存的部件,可以看到这段文字就在下拉菜单中,直接单击就可以了。

10、可以看到这段文字就迅速的输入了。还可以将经常用到的英语语句、单词、标点等储存为文档部件,下次就可以迅速的输入了。