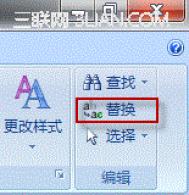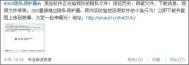Word快速删除文档中多余的空行
1:把你复制好的文件,在word里面打开,在点击编辑--替换

2:这里删除行的是,把原有多出的行,替换掉的。





跟着图老师小编所给的步骤,一部一部的慢慢来。这就是图老师小编给大家带来的快速删除文档中多余的空行步骤,希望能帮到大家。
如何批量提取Word中的图片?
有时候在Word长文档中,我们需要把图片单独提取出来,一张一张又太费时间,而且容易失真。如何快速将其中的图片都提取出来,而且要是原图大小呢?图老师小编为大家汇总了两种方法:
从Office 2007开始,Office采用Open XML文件格式来保存Word、PowerPoint、Excel的文档,所以文档是由特定的XML和图片、视频等元素所构成。它们按一个压缩包的形式组织在一起,可以从中直接将图片提取出来。
方法一:
通过解压软件可以直接解包DOCX文档,获得其中的图片等元素。首先将DOCX文件重命名为扩展名为ZIP的文件,比如将文档名第一章.docx改名为第一章.docx.zip,然后双击它在解压缩软件中打开。解压后的文档,依次进入word→media,其下即可文档中的所有图片,而且是未因排版压缩的原图。

如果是旧版本的DOC文档,怎么办?其实很简单,直接在Word 2007(或更高版本)中打开文档,另存为DOCX格式的文档,再按上面的方法转换就可以了。
方法二:
首先设置Wor(图老师整理)d不压缩图片,以防任何操作中不小心把图片压缩了。以Word 2013为例,打开文档,在文件→选项→高级→图像大小和质量中,选择不压缩文件中的图像。然后将文档另存为网页,保存时保存类型选择网页即可。保存完毕,与网页文件同名的文件夹中即是要提取的所有图片了。
图老师小编有话说:其实也可以不改扩展名,如果系统中安装使用的是7ZIP,直接右键按住DOCX文档拖动,然后放开右键,再从右键菜单中选择7-Zip→打开压缩包打开它,从中将Media文件夹拖出来就可以了。另外,以上方法,同样适用于PPT、PPTX、XLS、XLSX文件,视频文件也可以提取出来。
如何一次性删除word文档中的所有超链接
方法1:一劳永逸法(推荐)
这个方法能够解决以后永远不再需要进行去掉连接的操作,我称之为一劳永逸法。因为链接大多都是从文档外进入文档的,所以这个方法的原理就是改变复制粘贴时的粘贴属性。

在出现的word窗口中,点击选项。

然后在出现的word选项设置窗口中,在左边的功能栏点击高级。

如图所示,拉动下拉滑条,找到剪切www.Tulaoshi.com、复制、粘贴这个栏目,在出现的窗口中进行如图所示的设置,即粘贴的时候仅粘贴文本。然后点击确定。(这样不管你在哪里复制的内容或者是网址,或者是含有连接的网址,都会仅留下文本)。

方法2:手动操作法(建议)
这种方法,没有上面的一劳永逸,也就是说,每次想操作去掉链接,都需要手动操作。这种方法对于需要保留部分链接的人士而言建议使用这个。

使用ctrl+a全部选中文档内容。

这时候再使用ctrl+shift+f9组合键,就去掉了所有的链接。

方法3:中转站法
这种方法尤其适合初学者以及想去掉部分超链接的用户。对于初学者和想去掉部分超链接的用户而言,可使用这种方法。复制你需要去掉超链接的内容。

新建一个word文档,然后,在空白文档中点击鼠标右键。在出现的粘贴选项中点击A。(对新建文档方法感兴趣的可以搜索参考怎样创建word文档的5大方法百度经验)。

这时候全部的超链接都自然去掉了。连粘贴的文字源格式都去掉了,仅剩下文字,也十分快捷。

如何在Word2013中任意页插入页眉页脚
在使用word过程中,不同的场景有着不同的需求,一般情况下,我们需要插入页眉页脚,点击插入,输入内容即可,但是不少的时候,都需要在指定页插入页眉页脚,这难倒了不少用户,那么如何在Word2013中任意页插入页眉页脚,下面图老师小编详细为大家介绍一下,希望对大家有所帮助!

工具/原料
Word2013
方法/步骤
如题,打算在这一页开始插入页眉页脚,前面的都是不要页眉页脚的,或者是不同的。采用这种方式,可以在指定页或者是在指定页之后插入页眉页脚。

将编辑光标插入本页的上一页的末尾,如这里的红色方框处。

点击菜单栏的页面布局,点击分页符后面的倒三角形,然后点击下一页。

这时候光标就自动跳转到下一页中,如图中的红色小方框。双击页眉的位置(这里以页眉为例,如果想插入页脚,就点击页脚位置了),如大的长方形红色方框,点击激活页眉编辑。

点击转角的那个图标连接到前一页页眉。

然后滑动右边的滑条,移动到本页的页尾的位置,在页脚的位置双击 鼠标左键,激活页脚编辑,然后点击转角按钮连接到前一页页眉按钮,如图所示。

这时候就将本页和前面的页断开连接,可以插入页眉了,点击插入页眉,或者是这里的左上角的页眉,点击喜欢的页眉类型。

在页眉中输入指定的内容,然后点击键盘的esc键退出编辑。这时候在本页就出现了需要的页眉。

查看前面的,可以看到,页眉中没有内容,说明操作有效。

如果想在指定的页码之后插入页眉,这样操作就完了,但是,如果想仅仅在本页插入页眉,剩下的页面插入别的页眉或者是没有,参照刚才的方式操作即可,这是操作之后的效果,后面的页眉也可以按照刚才的方式操作,然后双击激活,删除内容即可。

创建新word文档五大方法
方法1:传统的程序打开法
在桌面点击word图标,打开word程序。

点击空白文档,就可以建立新的空白文档了。

这时候就可以编辑文档了。
(本文来源于图老师网站,更多请访问https://m.tulaoshi.com/wjc/)
方法2:直接新建法(右键法)
在桌面空白的地方点击右键,这时候指着新建,在出现的菜单栏点击新建microsoft word文档。

这时候会在桌面生成一个word空白文档,你输入想命名的名称。

然后双击左键,就可以打开文档进行编辑了。这个方法最为省事省时。

方法3:开始菜单法
点击开始,在程序中找到word图标。如果这里没有直接显示,就在开始-所有程序中找到。然后左键单击打开。

点击空白文档,就可以建立新的空白文档了。

这时候就可以编辑文档了。
(本文来源于图老师网站,更多请访问https://m.tulaoshi.com/wjc/)
方法4:在打开的word文档中新建方法1
在文档上方点击纸张样的图标,这时候就直接新建了。

方法5:在打开的word文档中新建方法2
在正在编辑的文档窗口中点击文件。

然后点击新建。

在出现的窗口中点击空白文档。就可以新建文档了。

Word2010怎样为段落加上边框
一、添加边框
1、打开Word2010文档页面,选中需要添加边框的一个或多个段落。
2、在段落中单击边框下三角按钮。

3、在列表中选择符合我们需要的边框,例如我们可以选择外侧框线选项,使所选段落的周围均添加边框。

二、设置边框格式
(本文来源于图老师网站,更多请访问https://m.tulaoshi.com/wjc/)1、在段落中单击边框下三角按钮,然后在菜单中选择边框和底纹命令。

2、在边框和底纹对话框的样式列表中选择需要的边框样式。

3、在颜色框中选择符合我们需要的边框颜色。

4、在宽度列表中选则合适的边框宽度。

5、在应用于列表中选择段落选项,然后单击选项按钮。

6、在边框和底纹选项对话框中设置边框距正文的边距数值,完成设置单击确定按钮。

7、在边框和底纹对话框中单击确定按钮即可使设置生效。

8、下面是添加段落边框后的示例文档,看起来是不是很醒目呢?

Word2010怎么设置朗诵功能

1、首先打开word,点击文件选项。

2、点击选项,会弹出word选项界面。

3、选择自定义功能区。点击右边的自定义选项卡,会出现一个新建选项卡,重命名这个选项卡。如图,我将其重命名成为自定义选项卡。

4、点击屏幕左边的,选择不常用命令,找到。将其添加到自定义选项卡,再在文件中选中要朗诵的文字就可以点击朗诵就ok了。
注意事项
注意如果开头字为数字或者为英文字母,就只会读文字中英文的部分,如果为汉字则全部朗诵。
注:更多精彩教程请关注图老师办公软件教程栏目,图老师电脑办公群:189034526欢迎你的加入