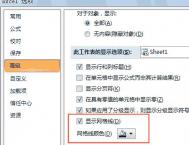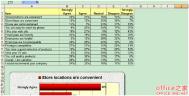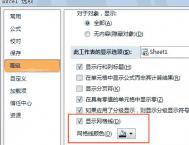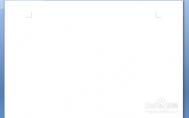Excel2007如何隐藏网格线
在 Excel2007 中,隐藏 网格线 的方法有以下几种。
第一种方法:
依次单击office按钮/Excel选项,打开Excel选项对话框。
单击左侧的高级选项,把滚动条向下移动到在工作表中显示选项(S)部分。
其中的第六个项目是显示网格线。在默认状态下,此项目是被选中的。

图1 显示网格线
用鼠标单击取消选中状态,然后单击右下角的确定。就可以在此工作表中不显示网格线。
※在这里不仅可以显示和隐藏网格线,而且还可以设置网格线的颜色。
我的观点:其实连网络线都不要,与word有什么区别呢?
第二种方法:
而且在一些方面还不如 Word2007 吧。如果仅是隐藏一部分的网格线,也可以用合并单元格的方法。而且在2007版本中还有四个合并选项。

图2 用合并单元格的方法
第三种方法:显示/隐藏功能:
操作方法如下:
1,选择一个或多个工作表。
2,在 视图 选项卡上的显示/隐藏组中,清除或选中网格线复选框以隐藏或显示网格线。

图3 显示/隐藏功能
Excel2007教程:如何输入小数
工作中常常需要仔细校对各种复杂的Excel表格数据,如果全部靠眼睛校对,很容易出差错。如果Excel表格可以把表格数据念出来,不仅减轻了工作量,还不容易出错。
在Excel2003中,我们可以通过视图-工具栏,选中文本到语音复选框来使用朗读单元格功能。由于这个功能在安装Excel时不是默认的,所以在第一次使用时会提示插入Office安装光盘来安装这个功能。
使用的时候打开文本到语音工具栏,数据文件中用鼠标选择要朗读的第一个数据,接着根据数据的排序情况来选择是按行还是按列来进行朗读,设置完成后点击朗读单元格按钮就可以了。
如果选择按回车开始朗读按钮,还可以一边输入数据一边来进行语音校对,这样在完成一个单元格的输入后按回车,Excel就会自动来朗读这个单元格中的内容。
(本文来源于图老师网站,更多请访问https://m.tulaoshi.com/ejc/)Excel2007中也有这个功能,但是不太好找,默认标签或是功能区中都找不到,需要用户自定义设置。下面我们一起来看Excel2007中的语音朗读功能究竟藏在哪里,然后将语音朗读这个功能加在Excel2007的快速启动工具栏中。
鼠标右键单击Excel2007左上角的圆形Office按钮,从右键菜单中选择自定义快速访问工具栏。

图1
在自定义快速访问工具栏选项卡中,在从下列位置选择命令下拉菜单中选择不在功能区中的命令。

图2
在这个下菜单中我们可以看到按Enter开始朗读单元格,双击这个命令,把它加到右边的快速访问工具栏中,最后单击添加按钮完成操作。

图3
现在我们再回到Excel2007主窗口中,快速启动工具栏已经多了一个按钮。

图4
保证声卡和音箱或者耳机工作正常,现在我们选择表格中的某一个单元格,按下enter键即可听见Excel清晰的朗读声音,感觉很神奇吧?这样不论是输入数据时按下enter键还是直接不断按下enter键,我们都可以听到Excel清晰的朗读声,输入和检查都很方便。
如果想对朗读的声音做设置,可以打开控制面板的语音识别,点击文本到语音转换,在这里可以选择朗读的声音和速度。

图5
www.Tulaoshi.com Excel朗读的是工作表中当前可见的内容,包括数字、中文、英文等,如果英文是正确单词会朗读单词,如果不是单词则会挨个朗读字母;如果工作表为公式视图,还会朗读公式;如果工作表中的某些单元格数据是隐藏的,则不朗读。
有了这个语音朗读的小工具,我们就可以在Excel表格大量数据输入和检查的时候轻松一点,眼睛和耳朵一起帮忙,轻松保证正确数据输入。
Excel2007如何插入数据透视表步骤
当用户编辑复杂的Excel表格时,由于复杂的数据导致用户繁琐的操作,为了让用户更好的那整理表格,按照下面教程插入数据透视表即可将复杂的数据分类划来管理。
打开Excel表格单击插入→数据透视表。

图1
接着单击数据透视表。

图2
接着单击数据透视表。
此时弹出一个(图老师整理)创建数据透视表选择要创建的区域,再按确定即可。

图3
此时弹出一个创建数据透视表选择要创建的区域,再按确定即可。
设置透视表完成,在接下来的窗口中勾选报表字段内的名称。

图4
完成后如下图所示!

图5
Excel2007设置标签窗口化
根据个人习惯有些用户在使用Excel表格时,喜欢将打开的表格分开可一一查看到表格标签,但是Excel默认打开多张表格都将所有打开的表格归纳到同一窗口当中,该如何分开表格同时也能看到其他表格。
用户打开多个Excel工作表都在一个窗口中。如下如任务栏中所打开的表格。

图1
在Excel表格关闭键下也有一个关闭窗口工具,点击还原窗口。

图2
此时可看到所打开的表格窗口标签。
(本文来源于图老师网站,更多请访问https://m.tulaoshi.com/ejc/)
图3
此时可看到所打开的表格窗口标签。
(本文来源于图老师网站,更多请访问https://m.tulaoshi.com/ejc/)
图4
Excel2007教程:表格数据行列转置
Excel表格里面的技巧很多,多掌握一些技巧,你就可以避免其他繁琐复杂的操作,比别人更加省时,工作效率大大提高。鉴于经常有朋友在群里面问Excel表格行列转置的问题,我就在此写篇教程,指导大家。
启动Excel2007,将要进行行列转置的工作表打开,放入Excel中。

图1
选中表格数据部分,按下Ctrl+C复制,或者点击剪切板里面的复www.Tulaoshi.com制按钮。

图2
鼠标单击要粘贴的单元格,然后点击剪切板里面的粘贴按钮,在下拉菜单中选择转置。

图3
随即得到我们转置之后的数据,行列全部完成了互换。

图4