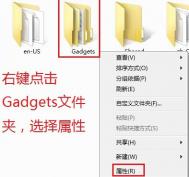windows7文件夹权限添加,解决目标文件夹访问被拒绝
随着windows7操作系统的普及推广,现在已经有很多人的电脑都在只用这个系统了。使用比较多或者细心的人应该会发现在win7的操作系统中,在文件夹下的c:windowswinsxs的文件和文件夹受到保护无法删除或创建文件夹。现在拿文件夹c: windowswinsxs msil_accessibility_b03f5f7f11d50a3a_6.1.7600.16385_none_2232298e4f48d6ba 做例子:讲讲如何解决这个问题。
1、在该文件下新建文件,提示没有权限:

2、怎么解决呢?呵呵,现在我们需要手动来添加权限,右键选择属性,你可以看到:

电脑常识
3、选择上图的高级,弹出下图

4、选择所有者选项卡,你看到的所有者是:TruustedInstaller,这个是系统内部的权限,那么我们来更改:

5、继续继续,操作如下图,选择其他用户或组按钮


6、所有者更改后,进行审核


7、审核完毕后,进行权限添加

8、可以看到其中默认的文件:

9、一切完备就需,现在有权限可以新建文件了。

10、对于文件也是同样的操作就可以有权限了.总结:整过过程其实就是这样:属性→所有者→审核→更改用户权限→完成。此图文大家可以参考并举一反三来处理c:windowswinsxs下文件夹无法删除等问题。
Windows7下快速备份输入法的方法
我们在使用win 7系统中,有些朋友想备份输入法,可是不懂怎么备份,今天三聯網就要为大家介绍下载win7系统中如何备份输入法!希望对大家有所帮助。
1、在Windows 7操作系统桌面上,右击计算机图标,在弹出的快捷菜单中选择打开选领。执行相应操作后,即可打开计算机窗口。在计算机窗口的菜单栏中单击工具菜单,在弹出的菜单列表中单击文件夹选项命令。
2、执行操作后,即可弹出文件夹选项对话框。单击查看标签,切换至查看选 项卡,如图2所示。
3、在高级设置列表框中选中显示隐藏 的文件、文件夹和驱动器单选按钮。
4、单击确定按钮,返回计算机窗口,即可显示电脑中所有隐藏文件和文件夹。双击系统盘磁盘(如C盘),进入C:Documents and Settings' AdministratorApplication Data Microsoft文件夹,选择IME文件夹。
5、在IME文件上右击,在弹出的快捷菜单中 选择复制选项tulaoShi.com。
6、在非系统磁盘分区中右击,弹出快捷菜单,选择新建文件夹选项。
(本文来源于图老师网站,更多请访问https://m.tulaoshi.com)7、即可新建一个文件夹,并将其重命名为输入法备份。
8、双击该文件夹图标,打开该文件夹,单击编辑粘贴命令。
9、win7执行操作后,即可将选中的输入法文件夹全部复制到该文件夹中,至此,备份输入法操作完成。
让Windows7系统自动帮您拨号的方法
从Win7桌面左下角处的开始菜单进入,在输入框中输入ncpa.cpl并回车打开Win7网络连接控制窗口,鼠标右键点击已经建立的宽带连接,选择属性.

接下来在选项标签中,确认窗口中的提示名称,压缩软件、密码和证书等选项前没有被勾选,点击确定.然后还是在宽带连接这个图标上使用鼠标右键点击,选择建立快捷方式.这时会看到Win7系统提示:是否将快捷方式放在桌面上?请选择是.
现在,关闭窗口返回Win7桌面,在刚刚新建的宽带连接快捷方式图标上用鼠标右键点击,选择复制.点击Win7桌面左下角的开始菜单,从所有程序中找到启动文件夹,鼠标右键点击该文件夹选择打开所有用户,此时在新打开的窗口中,随意找个空白处点击鼠标右键选粘贴,把我们上一步复制的快捷方式粘贴到该文件夹下.于是,当你下一次重启Win7电TuLaoShi.com脑时就会发现可以自动拨号联网了,你的Win7系统够聪明吧!
在Windows7系统下安装与卸载Windows8系统
好像在哪里看见过一篇U盘安装 Windows 8 双系统的文章,方法很好,但是我觉得有点复杂。今天,将介绍一种比较安全,简单的安装方法!不管您动手能力强或不强,现在您都可以尝试,只要注意到教程的几个要点,您就可以无风险的安装与卸载了!
写这篇文章前我已经在三台笔记本上使用过了,当然本文章纯属原创!此方法同样也适用于安装与卸载其他 Windows 的双系统!我们就以在 Windows7 基础上安装 Windows8 为例,来给大家说说这个方法吧
1、安装双系统,先要做准备工作
A、如果会分区的童鞋可以无视此步教程。下面是在一个安装好Windows 7的笔记本上装 Windows 8,我们首先要分一个盘来给它使用,打开控制面板〉然后依次打开管理工具〉计算机管理〉单击磁盘管理。
然后选择一个容量比较大的磁盘(我这里是F:盘),单击右键选择压缩卷:在 输入压缩空间量里 输入您要分配的磁盘大小(如20G,我们就输入20480)然后点击:压缩,然后我们可以看见一个为绿色的可用空间图老师。
B、然后右击该空间,点击新建卷,〉下一步〉分配以下驱动器号输入您要分配的盘符(我分配的是I:盘)。然后点击下一步〉下一步〉完成!我们就可以在资源管理器里面,看见I:盘了,呵呵,这步总算完成了!
(本文来源于图老师网站,更多请访问https://m.tulaoshi.com)2.进入了我们安转双系统的核心阶段了
A、下载与解压 Windows8,注意一定要解压在目标安装分区以外(我这里是不要解压在I:盘)
B、打开解压过后的文件,在 sources 里找到 setup.exe 然后双击(注意一定要是sources里的setup.exe如果非sources里的setup那么注定安装失败!)
C、然后选择安装在刚分出来的那个盘了,这里我们选择I:盘了(千万不要安装在其他盘,否则会面临丢失资料)
D、然后就是漫长的等待了大概过了30分钟,一个双系统就安装好了!
3、怎样安全卸载双系统的其中一个
A、Win+R 键打开运行对话框,在里面输入msconfig,确定,弹出系统配置对话框
B、 选择引导选项卡,选中 Windows Developer Preview. 然后单击删除,确定,好了我们现在把 Windows 8 的引导删除了,这样在启动电脑时,就没有启动 Windows 8 的选项了!
C、 然后,格式化i:盘,然后打开计算机管理,右击I:盘删除分区,然后选择您要扩大的分区(如F:盘)右击扩展卷,确定,大功告成。
写在后面:
这个方法就是这样,没什么深奥的技术,基本上懂得装系统分区的人都能做到。如果您有更好的方法,或者对双系统的安装与卸载有任何见解,欢迎提出来一起再讨论讨论。
Windows 8全新的Microsoft design style风格用户界面带来全新体验,Windows 8可以跨越各种终端设备,触摸屏的融入将提升搭载Windows 8设备的效率。
Windows 8正在重新塑造一个新的Windows操作系统,大幅改变以往的操作逻辑。微软通过Windows 8的各种服务来确保终端和云端的连接,促进设备与人的交互和分享。
Windows7也能看网络电视
目前有多少人在使用Windows7?据最新消息微软已成功售出4亿份正版操作系统,加上市场上流传以Win7旗舰版为首的盗版Win7系统下载,Win7激活次数可能已经超过10亿
我要看电视
一声声嘶力竭的呐喊打破了客厅的沉寂,唉~又没信号了!
自从换上新的数字机顶盒后,胖胖虎家的电视就经常没有信号。要说这数字机顶盒哪儿都好,频道又多画面又清,可就是经常断线让人倍感郁闷。当然这时常断一断信号倒也多了一样好处,那就是让胖胖虎的身材苗条了许多。原来这胖胖虎每次都会被大脸妹抓个壮丁,经常被揪着耳朵当起义务修理员。唉~ 谁说女子不如男,这拽耳朵的力气还真不是一般男人能比得了的。当然这里的修可不是搬个梯子去外面检查线路,而是通过家中的电脑收看网络电视。
要说如今的网络电视早已不再新鲜,什么PPS、PPTV、QQLive、UUSee,随便一说就能摆上一大桌子。可胖胖虎的办法却比较特别,既不用第三方软件,也不需麻烦地下载安装,只要打开Win7自带的Windows Media Center(媒体中心)就能收看到流畅的节目。那他到底是怎么做的呢?下面就让我们一起来看一看吧!
首先进入Media Center主界面,选择电视菜单→互联网视频选项。

图1 找到互联网视频
接着Media Center会提示需要安装一个互联网视频插件,没有别的问题,勾选协议选择安装。

图2 安装互联网视频插件
接下来就是漫长的安装了,不过别担心,只有4MB而已。

图3 插件下载中
插件装好后会自动进入网络电视界面,与一般的第三方软件不同,这里的节目全都是以图片块形式弹出,顶端则由几组不同类别的节目列表组成,即有大家喜闻乐见的新闻、旅游,也有男同志们酷爱的探索、冒险,鼠标悬停后即可显示出节目介绍。当然和其他Media Center功能一样,你也可以通过键盘光标键来选择不同的节目,典型的Media Center风格。

图4 节目选择器很酷吧~
文章至此,剩下的操作就不必多说了,想看哪个节目直接点击即可。几秒钟后节目缓冲完成,这时流畅的视频画面也就显示到我们面前了。

图5 画面质量还不错吧~
至此咱们的故事就要告一段落了,可胖胖虎和大脸妹的战争却丝毫没有平息,原来Media Center中并没有大脸妹最爱看的韩剧,那么这次聪明的胖胖虎又会想出什么高招呢?且听下回分解!
其实除了在Media Center中直接观看外,它也为我们提供了一个桌面小工具。打开后是动态显示的节目提示,每隔一段时间自动更换一屏,当然这可不是单纯的内容显示,点击后可直接调用Media Center执行播放,把它理解为一款电子电视报也不为过。

图6 Media Center的桌面小工具