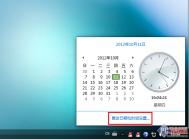Win7如何添加多个时区时间
大家都知道Windows桌面状态栏下是系统时间,小眼一瓢就能知道当前准确时间,非常方便。但是经常要使用多个时区时间的朋友,比如需要和国外的同事、亲友联系时要经常换算时区,非常麻烦。不过Win7新时钟可以帮你解决这一烦心事,让你轻松查询跨时区时间。

更改日期和时间设置
它的设置方法非常简单:首先点击通知区域的时间,打开完整时间窗口,然后点击更改日期和时间设置。

最多添加两个时区
点击附加时钟选项卡后可以看到有两个添加时钟选项,也就是说我们最多可以额外添加两个额外的跨时区时钟。
勾选显示此时钟后,选择要添加的时区,输入该时钟的名称后点击应用即www.Tulaoshi.com可完成设置。

查看添加的时区时间
设置完成后我们看到时钟位置默认显示主时区时间,当将鼠标放到时钟位置可以看到刚刚设置的附加时间。

所有时区同时查看
点击时钟位置后,可以从弹出的窗口中看到附加的跨时区时钟,图标会比主时区时钟略小一圈。如果需要更加明显的显示跨时区时钟,我们可以从小部件中添加时钟工具
Win7系统使用Telnet的命令
win7下默认是禁用telnet服务的重新启动Telnet方法如下:
1、如果你直接到控制面板的管理工具里的服务项里去找telnet的话,那是徒劳无功的,
因为默认根本就没有这一服务。当然,你可以通过如下方式搞定。控制面板一〉程序一〉打开或关闭windows功能,在里面你可以看到许多服务项,选择telnet服务器和telnet客户端确定即可。这样你再回服务项或者services.msc里面就可以看到telnet啦,
2、通过控制面板--〉管理工具一〉服务或者services.msc进入服务项列表之后,找到telnet,可以看到它是被禁用的,此时你需要在禁用右键选择属性并在里面将禁用改为手动,然后再启动状态栏右键选择启动。
这样就可以使用telnet服务就启动啦。
如何让Win8 用起来更像Win7
,Window 8操作系统引入了全新的Metro界面,方便用户进行触摸操作,并且即时显示有用信息,该界面同样也适用于鼠标键盘操作。

而如果在操作性和优化性能上,与Windows 7操作系统相比,Windows 8除了在Windows 7的基础上在性能、安全性、隐私性、系统稳定性方面都取得了长足的进度,减少了内存占用为你的应用程序提供更大空间,也就是说Windows 8的兼容性得到了提高。不过,Win7到Win8的升级,更像是将Win7操作系统的完美增强版,而不像WinXP到Win7如此的革命化。
不过,尽管说Win8更像是Win7的增强版,但是新Metro UI的引入,取代了传统桌面的变化,已经影响到了用户操作习惯,让不少更新Win8系统的用户来说,显得很不适应。比如说,如果用户需要关闭系统,Win7操作系统下,用户只需要点击两下鼠标即可,而Win8呃,请问,"开始"菜单在哪儿?
很显然,由于Win8系统的在用户操作习惯上改变,即使Win8操作系统做了强大的性能优化,但是即便是关机这样一个小问题,也会让不少Win8操作系统的用户犯晕,更是让不少Win8用户开始想念Win7的操作方式。
那么,我们就要问,没有了开始菜单的Windows 8操作系统,还能变得像Win7一样熟悉吗?而答案显然是Yes!
第2页:找回熟悉的桌面操作
Windows 8操作系统在操作界面上最大的改变就是引入了Metro UI界面,并且开机自动进入Metro界面,或者说是桌面,这也主要是照顾到触摸屏用户的使用。然而如此桌面操作,对于我们没有触屏的用户来说,用鼠标和键盘操作模块界面,显然是很不方便的。

桌面默认在Metro的左下角
当然系统开机进入Metro UI界面,并不意tulaoshi.com味的传统桌面的就消失了。实际上,传统桌面被默认安排在模块界面的左下角,我们只需要点击该模块,就能进入我们熟悉的 Windows桌面了(或者按下Win键)。但是系统开机,我们都要如此操作一遍,显得很繁琐。那么,为了让新Win8系统从开机就要像 Win7,我们需要让Win8进入系统后,直接进入桌面操作。
创建显示桌面的快捷方式
为了让Win8系统开机之后,跳过Metro,直接进入桌面,我们需要利用一下Windows系统自带的任务计划程序。不过首先我们先来创建一个显示桌面的快捷方式。
首先我们需要打开记事本,然后里面键入一些代码:
[Shell]
Command=2
IconFile=Explorer.exe,3
[Taskbar]
Command=ToggleDesktop

键入一段代码 显示桌面的快捷方式
编辑完文本之后,点击文件,进行另存为,同时将文件扩展名保存为SCF。例如,ShowDesktop.scf。
建立新任务计划程序 找回开机桌面
然后我们利用Windows自带的任务计划程序为系统添加任务计划,这样就能让Win8进入系统之后,直接执行ShowDesktop.scf,用来显示桌面,省去手动点击的麻烦。

打开计算机管理 找到任务计划程序
首先我们先计算机右键,点击管理,打开计算机管理,找到任务计划程序(当然我们也可以在控制面板内找到计算机管理)。

点击创建任务 起个任务名字

新建触发器
然后点击触发器选项卡,选择新建。然后在新窗口中的开始任务下拉菜单中选择登录时,点击确定结束。

新建操作
然后点击操作选项卡,点击新建。然后在新窗口中,点击浏览,选择之前ShowDesktop.scf显示桌面快捷方式的具体路径。然后点击确定完成操作。

条件选项卡
最后在条件选项卡中,将只有在计算机使用交流电源时才启动任务选择取消勾选。然后点击确定,完成新任务的创建。

新创建好的开机执行任务
通过上面一系列的操作,以及任务的创建,就可以让Win8系统在启动时,执行显示桌面快捷方式,从而跳过Metro UI操作界面。这样就可以显得不那么Win8了。
如何更改win7文件的打开方式
一位朋友紧急求助:系统是windows7,这位朋友因为桌面没有OFFICE图标,又急着要用WORD,就把一个桌面图标右击,选择打开方式中选择了word,而且没有把始终使用这种程序打开同类型文件前的勾去掉。这一改之后,结果所有的快捷方式全变成了word文档了。可以再改成别的,比如再改为记事本方式打开,但就是没有办法恢复原状。
这是一个文件关联的问题。这样的问题在xp下根本就不可能发生,看来这个具体问题是win7下的新问题。网上大致搜了一下,发现出现这样问题的决不只是这位朋友,看来有解决的必要。
为了解决这个问题,我们需要先谈一下文件关联的一些基本的知识,这样才能使朋友们做到知其然而知其所以然。
文件关联,主要的是把文件类型与开放式命令关联起来。而windows是通过文件的扩展名来识别文件类型的,这就首先需要把扩展名与文件类型关联起来。
assoc命令
要修改扩展名与文件类型的关联,我们需要用到一个命令:assoc点开始,搜索,输入cmd,打开cmd,在cmd中输入:assoc /?回车。我们可以得到关于这个命令的帮助。
assoc命令的作用有两个,一是显示扩展名与文件类型的关联,一是改写扩展名与文件类型的关联。 让我们以快捷方式的关联为例来讲述这个问题。
快捷方式的扩展名是.lnk,在windows下,这个扩展名一般是不会显现出来的,如果出现了,必是它的文件关联出问题了。
我们在cmd中输入:assoc .lnk回车,我们可以得到的命令结果是:.lnk=lnkfile
这个命令结果显示了:扩展名.lnk与文件类型lnkfile是相关联的。凡是扩展名为.lnk的文件,都属于lnkfile这个文件类型。
现在让我们输入命令:
assoc .lnk=lnk回车。.lnk这个扩展名与文件类型的关联就被改写了。然后我们再输入命令:
assoc .lnk
回车。我们得到的命令结果将是:
.lnk=lnk
这个结果显示了,扩展名.lnk已经是与文件类型lnk相关联,而不再是与lnkfile相关联。这个时候你去桌面上去看一下吧,你桌面上所有的快捷方式的后缀名.lnk全部显示出来了,所有的快捷方式都不再可用。双击时会提示:windows无法打开此文件。
现在再让我们输入:
assoc .lnk=lnkfile
回车。我们将会发现,一切又恢复了原状。
总之,如果是快捷方式的扩展名与文件类型之间的关联出现了问题,我们只需要输入:
assoc .lnk=lnkfile
回车后即可以解决问题。
(本文来源于图老师网站,更多请访问https://m.tulaoshi.com)这样,如果我们知道一种扩展名所属的正确的文件类型,当这种扩展名与文件类型之间的关联出现问题的时候,我们只需要输入:
assoc .ext=filetype
回车即可。
这个.ext代表的是文件扩展名,比如.lnk,这个filetype代表的是文件类型,比如lnkfile。如果我们不知道一种扩展名所关联的文件类型是什么,我们只需要在cmd中输入:assoc .ext回车。我们就能得到它所关联的文件类型是什么。
每一个注册了的扩展名都会在注册表中存在着一个对应的注册表项:
HKEY_CLASSES_ROOT.ext
这里的.ext代表的是扩展名,比如快捷方式对应的项就是:
HKEY_CLASSES_ROOT.lnk
这个项有一个默认的值,这个默认的值的数据,就是这个快捷方式所关联的文件类型。因而assoc命令,主要的就是修改这个项的默认值的数据。但需要注意的是,assoc命令所修改的内容,并不仅仅是这个项的默认值的数据,它还会要修改其它的一些方面。所以我们直接在注册表中改这个值的数据,并不能完全代替assoc命令。
fytpe命令
我们现在知道了如何把扩展名与文件类型关联起来了,进一步地需要知道的是如何把文件类型与开放式命令关联起来。比如.txt扩展名所关联的文件类型是txtfile,而txtfile正常的情形下,总是用notepad.exe(记事本)来打开的,这个notepad.exe就是打开txtfile文件类型的开放式命令。
如何来修改这种文件类型与开放式命令之间的关联呢?这需要用到另外的一个重要的命令:ftype
让我们在cmd中输入:
ftype /?
回车。我们可以得到这个命令的帮助。
ftype命令有两个作用,一是显示文件类型与开放式命令之间的关联,一是改写文件类型与开放式命令之间的关联。
如果我们想知道一种文件类型与什么样的开放式命令相关联,我们只需要在cmd中输入:
ftype fileType
回车。我们就能够得到我们想要得到的结果。这个fileType代表的是指定的文件类型,比如lnkfile
让我们输入:ftype lnkfile
回车。正常情形下我们得到的命令结果是:没有找到文件类型lnkfile或者与其相关的开放式命令这个结果表明了,正常的情形下,lnkfile是没有与任何开放式命令相关联的。
让我们输入:ftype lnkfile=notepad.exe
回车。让我们再输入:
ftype lnkfile
回车,我们将得到的命令结果是:
lnkfile=notepad.exe
这个结果表明了:文件类型lnkfile就与开放式命令notepad.exe关联上了。
这种情形下,仍然并不会影响快捷方式的打开。
那么,如何来清除这个关联,并且不与其它的开放式命令关联呢?我们只要输入:
ftype lnkfile=
回车即可。在xp下,这个命令无效,但是,我们可以在xp下输入:
ftype lnkfile=
回车。这个命令与前一个命令在外表上几乎看不出分别,分别就在于,前一个命令在=后面没有空格,而后一个命令在=后有一个空格。
让我们输入:
ftype txtfile
回车。正常情形下,我们可以得到的命令结果是:
txtfile="%SystemRoot%system32NOTEPAD.EXE" %1
这个结果表明了:文件类型txtfile与开放式命令txtfile="%SystemRoot%system32NOTEPAD.EXE" %1相关联。
如果一种文件类型与开放式命令之间的关联出现了问题,而我们知道正确的开放式命令是什么,这时我们只需要在cmd中输入如下命令并回车即可修复:
ftype fileType=openCommandString
这里fileType代表的是指定的文件类型,比如txtfile,这里openCommandString代表的是开放式命令,比如notepad.exe
如果我们的txtfile与开放式命令之间的关联出了问题,我们只需要在cmd中输入:
ftype txtfile="%SystemRoot%system32NOTEPAD.EXE" %1
回车。这样,我们也就修复了txtfile文件类型与它的开放式命令之间的关联。
所谓开放式命令,其实就是对这种文件类型的打开方式。
每一种注册了的文件类型,在注册表中都会存在着它的一个对应的注册表项,
这个注册表项就是:
HKEY_CLASSES_ROOTfiletype
这个filetype代表的是文件类型,比如batfile文件类型所对应的注册表项就是:
HKEY_CLASSES_ROOTbatfile
ftype命令所修改的注册表项主要就是---HKEY_CLASSES_ROOTfiletypeshell
opencommand---这个项的默认值的数据。
但需要注意的是,ftype命令所修改的并不仅仅是这个默认值的数据。因而直接在注册表中修改这个数据,并不能代替ftype命令的修改。
当然,ftype命令所修改的全部的东西都可以在注册表中找到,但是,我们那样一一地去找,远不如用ftype命令简单修改来得爽。
右键打开方式
前面我们谈到了扩展名与文件类型的关联,文件类型与开放式命令的关联(也就是文件的打开方式),看起来好象我们关于文件关联的问题就谈完了,
实则不然,还有另外的一个重要的方面我们没有谈到。这就是我们右击一个文件,选择打开方式(并不是所有文件右键都有打开方式这个选项的),然后我们选择一个程序,并把始终使用这种程序打开同类型文件前的勾选上,点确认。比如本文开头的那位朋友,把所有快捷方式都选择以word程序打开一样。这样之后,这个文件类型也就与这个开放式命令关联起来了。
ftype命令是修改文件类型与开放式命令的关联的,而右键打开方式也可以修改文件类型与开放式命令的关联,这二者的关系是什么呢?
我们发现,ftype命令和右键打开方式,这二者所修改的注册表项是不同的。Ftype命令所修改的注册表项是:
HKEY_CLASSES_ROOTfiletype
这个filetype代表的是文件类型,比如HKEY_CLASSES_ROOTlnkfile
而右键打开方式所修改的主要注册表项是:
HKEY_CURRENT_USERSoftwareMicrosoftWindowsCurrentVersion
(本文来源于图老师网站,更多请访问https://m.tulaoshi.com)ExplorerFileExts.ext
这个.ext代表的是文件扩展名,比如:
HKEY_CURRENT_USERSoftwareMicrosoftWindowsCurrentVersion
(本文来源于图老师网站,更多请访问https://m.tulaoshi.com)ExplorerFileExts.lnk
按照我的理解,ftype命令所修改的内容属于系统设置,而右键打开方式所修改的内容则属于用户设置,这二者所设置的实际对象是一样的,当二者不一致的时候,用户设置优先于系统设置。
三个注册表项
总之,文件关联所涉及到的注册表项主要是三个:
HKEY_CLASSES_ROOT.ext
HKEY_CLASSES_ROOTfiletype
HKEY_CURRENT_USERSoftwareMicrosoftWindowsCurrentVersion
(本文来源于图老师网站,更多请访问https://m.tulaoshi.com)ExplorerFileExts.ext
问题解决
现在要回到我们在开头所说到的问题了。
我教那位朋友首先输入:
assoc .lnk
返回的命令结果是:
.lnk=lnkfile
这表明,扩展名.lnk与文件类型lnkfile之间的关联没有问题。
我再要他输入:
ftype lnkfile
返回的命令结果是:
没有找到文件类型lnkfile或者与其相关的开放式命令而这个结果是正常的,这表明,系统设置中的lnkfile与开放式命令之间的关联也没有问题。
那么,问题只能出在用户设置中的lnkfile与开放式命令之间的关联出现了问题。一般的情形下,右键打开方式的设置优先于ftype命令对文件关联的设置,这在xp和win7下都是一样的,但对于扩展名为.lnk的快捷方式,二者却具有不同。在win7下,即便是对于.lnk快捷方式,也是右键打开方式的设置优先于ftype命令的设置。
找到了问题所在,我们就可以知道,对于这种快捷方式的文件关联错误,我们用assoc和ftype命令都是无法解决的。解决的办法就是:
在注册表中右键删除下面这个注册表项:
HKEY_CURRENT_USERSoftwareMicrosoftWindowsCurrentVersion
(本文来源于图老师网站,更多请访问https://m.tulaoshi.com)ExplorerFileExts.lnkUserChoice
这个注册表项下的值和数据(具体就是名为progid的值和它的数据),是对应右键打开方式所设置的默认打开程序的。
在删除后,重启电脑,或者重启explorer,问题完美得到解决。
除了这种解决办法,其它的解决办法暂时没有找到。
顺便说一下,在XP下,UserChoice这个注册表项是没有的。
由于一些文件右键没有打开方式选项,在xp下,我们可以在我的电脑里面点工具----查看----文件夹选项---文件类型,这里我们可以进行同样的设置,而在win7下,我们可以在----控制面板---程序---默认程序----始终使用指定的程序打开此文类型---里面进行设置,xp下设置的可选项要多得多,而win7下则的设置则极为简明。限于篇幅,具体的设置就不讲了。