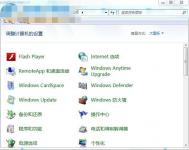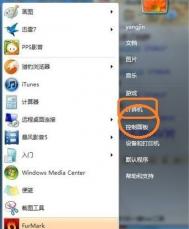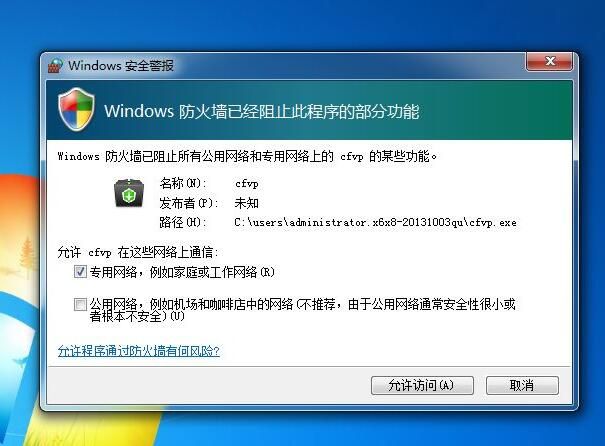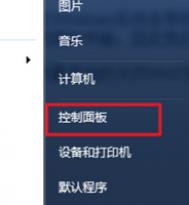Win7关闭系统防火墙教程
微软Windows系统自带的防火墙功能作为保护电脑的一道屏障,一般很多时候出于安全因素都会默认开启。但是有时候需要使用工作原因需要开启局域网或者作网络数据的传输;因此我们要对电脑系统的防火墙进行关闭,下面就与大家分享下Win7系统怎么关系防火墙功能。
采用最原始的关闭Win7系统防火墙方法,首先打开开始菜单,点击控制面板,如下图操作:

Win7系统关闭防火墙小教程
在控制面板页面中找到Windows防火墙项目。
(本文来源于图老师网站,更多请访问https://m.tulaoshi.com)
Win7系统关闭防火墙小教程
点击左侧的打开或关闭Windows防火墙选项。

Win7系统关闭防火墙小教程
针对已有的网络位置分别关闭Windows防火墙功能,最后点击确定即可。

Win7系统关闭防火墙小教程
当然很多时候防火墙对于普通用户涉及的方面非常少,我们是不鼓励大家关闭防火墙功能,防火墙功能关闭后比较容易遭受到网络攻击,防火墙对于一般上网用户来说是一堵保护墙。但是例如上文说道的情况,我们又不得不关闭防火墙,而防火墙的关闭成了不少电脑新手常遇问题。
注:更多精彩教程请关注图老师windows7教程栏目,图老师电脑办公群:189034526欢迎你的加入
如何设置Win7系统与更改默认浏览器
现在浏览器是用户浏览网页必用程序之一,windows系统字带的IE浏览器就是我们最常见的浏览器,目前浏览器众多,根据用户喜欢,与喜好不同,不同用户喜欢在电脑中同时安装多个浏览器,那么如何将自己喜欢的浏览器设置成默认浏览器呢?下面系统之家就来与大家分享下如何设置与更改默认浏览器的方法。
一:首先进入电脑桌面从左下角,开始里找到 控制面板 再到 添加或删除程序 最后再选择 设定程序访问默认值 最后选择自定义,如下图:

如上图,我们在自定义里面即可找到选择一个默认浏览器,如果您需要将IE浏览趋设置为默认,则选择Intelnet Explorer 即可。如果要设置其他的就选择其他的,因为笔者电脑中只有安装有IE浏览器,所以以上只看到一个,如果电脑win7系统中安装有多个浏览器,我们就可以选择别的了,如下图:

安装多个浏览器选择默认浏览器
以上设置完成之后即可,当然设置默认浏览器的方法还有很多,比如还可以修改注册表,不过对于新手朋友来说更麻烦。另外一种方法还可以在安装的对应浏览器上设置等。由于涉及到不同浏览器,设置方法有差异,这里就不详细介绍了。
解决XP无法访问Win7共享文件夹问题
xp系统的电脑无法访问www.Tulaoshi.comWindows7的共享文件夹,有些虽然能看到Windows7下的共享目录,但是一旦进入目录,就会提示没有访问权限。
解决办法:
进入到网络和共享中心进行设置,将Windows的防火墙关闭。虽然这样做会有不安全的风险,但是为了能实现不同系统间的相互访问,也只能不得已而为之了。
(本文来源于图老师网站,更多请访问https://m.tulaoshi.com)关闭了Windows防火墙后,下一步要进入到防火墙设置界面左边的高级设置中,对入站规则和出站规则进行修改。在这两个规则中,分别找到文件和打印机共享选项,并且将其全部选项设定成Allowallconnection。
在进行完以上设定后,要进入到用户帐户里,开启Guest帐户,并且在系统服务里,开启对应的共享功能。至此,共享的设定已经完成得差不多了。最后是对所对应的共享文件夹进行设置。如果熟悉XP共享设置的用户,基本上可以很方便的对以下设置进行操作,其win7旗舰版设置共享的理念和XP几乎是相同的,有所区别的只是设置的路径有所不同。
第一步选择要共享的文件夹,单击右键选择属性,在共享的选项卡里选择高级共享,并且将共享此文件夹前的钩打上,随后在权限中依次点击添加高级立即查找。然后在查找的结果中选择Everyone以及Guest并确认即可。
通过以上步骤基本上可以解决99%的XP无法访问Windows7的共享文件夹的问题,当然也不排除通过以上方法依然出现访问异常。为此建议可以暂时关闭额外安装的杀毒软件或者诸如天网等第三方的网络防火墙,以免其它网络防火墙对访问造成阻碍。
Win7系统笔记本的五个设置小技巧
1、让Windows7节能下载
虽然如今的宽带比以前快很多,但相比庞大的高清电影以及大型程序来讲还是捉襟见肘,于是很多网友都喜欢在下班前或临睡前设好下载工具,让电脑继续下载。虽 然此刻电脑只是在执行下载任务,但实际上消耗的能源一点也不比正常时候少。其实我们不妨借助windows7旗舰版的一项离开模式,让电脑既节省能源又不耽误下载任务。
默认情况下,离开模式在Vista或Windows7中是自动隐藏的,我们需要手动将它激活。方法很简单,按下快捷键Win+R调出运行 对话框,然后输入Regedit打开注册表编辑器,找到并展开[HKEY_LOCAL_MACHINE/SYSTEM /CurrentControlSet/Control/SessionManager/Power],并在其下建立一个名为 AwayModeEnabled的DWORD32位项,最后将值设为1后重启即可。经此设置后,你会发现当我们再次按下睡眠按钮时,电源灯将长亮(非 离开模式电源灯是闪烁的),但此刻下载任务却并没有停止,而计算机却已经转入到低功耗运行了。
注:使用离开模式时,建议将电源管理中的硬盘设置为永不停止,笔记本电脑Windows7将在此时间后睡眠改为从不(即将值设得很大),无线适配器设置改为高性能。
2、熟悉使用Windows7移动中心
对于我们普通笔记本用户来说,电脑知识也限,有些应用是他们经常用到的,比如调整显示器亮度、更改无线网络连接、切换电源状态、连接外部显示器等等。由于这些功能分布在系统各个角落,操作起来并不是很方便。
其实在Windows7中,微软为我们准备了一个Windows移动中心,专门是将这些功能汇总到一个面板。使用时只需按下快捷键Win+X,就会调出这个面板。可以看到这里集合的内容还挺多,包括显示器亮度、音量控制、电源计划、无线网控制、外接显示器、同步中心、演示设置七大模块,而且全都可以在同一面板中完成调节。怎么样?很强大吧,笔记本专用哟!
3、让任务栏瘦身
笔记本屏幕有限,自然不能像台式机那样信马由缰,Windows7设置巧门于是庞大的任务栏便成为了屏幕中最该优化的一个地方。众所周知,由于一些新功能的加入,Windows7任务栏相比以前更大更粗了。除了可以通过右键菜单,将其设为自动隐藏以外,我们还能在图标显示上动动脑筋。
在Windows7的任务栏属性面板中,包含着一个任务栏按钮选项,点开后会看到始终合并、隐藏标签、当任务栏被占满时合并、从不合并三组菜单。其中从不合并就是大家最为熟悉的,Vista及早期Windows正是采用这种默认显示模式。一般来说在笔记本上使用,我们可以将这里修改为始终合并或当任务栏被占满时合并,这样当任务栏上打开的程序过多时,系统会自动将每个任务栏标签缩小为一个按钮,大大节省了屏幕空间。
4、让触摸板不再与鼠标争功
和台式机相比,触摸板恐怕只有笔记本用户才接触,由于它的位置紧挨键盘,输入时常常会误碰造成鼠标移位,其实这个问题只要调整一下注册表项即可解决。
首先打开注册表编辑器,找到并展开[HKEY_CURRENT_USERSoftwareSynapticsSynTPEnh]和[HKEY_LOCAL_MACHINESOFTWARESynapticsSynTPEnh]两个分支,并在其中分别建立两个"DisableIntPDFeature"的DWORD32位项,然后将值设为3重启计算机。经此设置后你会发现,当外置鼠标接入后,win7系统将自动禁用触摸板,而当外置鼠标拔离时触摸板继续生效,这样一样很烦人的触摸板与鼠标争功问题便轻松搞定了。
5、让Windows7关盖不关机
和台式机不同,笔记本有一个可翻转的LCD屏,而且为了携带方便,这个屏幕经常是被盖上的。不过一个小问题便出现了,那就是屏幕盖上后,很多电脑的系统都会自动关机,有些时候并不是很方便。
其实Windows7给我们提供了丰富的操作选项,在它的电源→电源选项面板下,便有一个选择关闭盖子功能的菜单(左侧栏)。点击后可以分别选择上盖关闭时 (其实就是LCD屏幕)使用电池或使用外接电源时的休眠操作。可以看到这里共提供了不采取任何操作、睡眠、休眠、关机四组按钮,只要根据 自己的实际情况修改一下即可。
注:更多精彩教程请关注图老师windows7教程栏目,图老师电脑办公群:189034526欢迎你的加入
win7功能最受欢迎的五大功能
使用windows7操作系统也有挺长一段时间了,说起使用感受相信每个人都会有所不同,windows7操作系统优秀的特性非常多,不知道哪些是你最喜欢的?近日,国外一项调查让用户票选自己最爱的win7功能,用户选出了五大最受欢迎的功能,一起来看看和你心中的所选是否相同呢?
No.5 Libraries(库)
从Windows XP时代开始,微软便为用户提供了一种更为简单的方式在电脑硬盘中存储自己的数据和文件,而新推出的windows7操作系统为用户带来了另一种称为Libraries(库)的文件管理新结构,windows7系统默认提供了四个独立的库:文档、音乐、图片和视频,打开我的电脑就能看到。
大多数用户在电脑上存储数据时都习惯将不同文件夹中的同一类数据存放在一起,这样更便于查找使用。而windows7提供的库正是帮助用户将所有同类型的数据更有效地组织管理起来,无论你存放在哪个文件夹中。这听起来有点迷惑吧,那我们还是用一个实例来说明。这里可以看到我电脑中的音乐库窗口,默认情况下库将管理以下图中的文件夹:
和大多数用户一样,我们可能使用不同的工具来下载音乐文件,除非是你指定下载文件的存放路径,否则每个程序都会将下载的音乐存放在不同的默认文件夹中。那么从windows7的库功能这里照样可以很轻松找到其他存放音乐文件的文件夹,打开音乐库窗口之后你将会看到它提示你音乐库还包括另外两处。
导航栏链接可以很容易从这里发现,然后点击链接你可以迅速定位到所需查看或管理的文件夹中,这样一来电脑中所有存放音乐的文件夹我们都可以在一个库中进行轻松管理而不必打开若干个令人眼花缭乱的窗口了。
No.4 Aero Peek特效
这是windows7系统带来的一个新特性,极大地改善了任务栏缩略图预览功能。此功能提供了两个基本用途,其一是通过Aero Peek用户可以透过所有窗口快速查看桌面,这对于桌面上放有一些小工具的用户来说尤为实用,随时都可以让其他窗口变透明而查看桌面上的工具;其二用户只要将鼠标悬停在任务栏上就可以马上预览打开窗口的缩略图,这样很方便快速切换到任意打开的窗口。
No.3 Jumplists(快速跳转列表)
Jumplists是windows7操作系统中一个极具吸引力的特性,鼠标右键点击任务栏上的程序图标就可以打开快速跳转列表,利用此特性每一个用户都可以快速访问应用程序的所有选项。IE浏览器的快速跳转列表能够让用户很快找到自己经常访问的网站,并能够打开一个新标签马上访问自己选择的网址。
现在越来越多的程序已经添加对windows7的快速跳转列表功能的支持,如我们常用的IE浏览器,MSN,Office,Windows Media Player等等都能完美支持该特性。
另外,windows7的快速跳转列表并非仅在任务栏上才可以找到,开始菜单处也能看到。当你打开开始菜单鼠标指向某一程序时,点击该程序右侧的箭头就能迅速展开所有你最近使用过的文件列表,任意点击其中一个可以迅速打开。
No.2 Superbar(超级任务栏)
win7旗舰版的全新的任务栏相信对每一个使用过该系统的用户都印象很深吧!微软此次一改传统而在任务栏上采用大图标,操作控制都十分方便且美观度也大大提高。所有用户打开的程序都将会最小化在任务栏上,相同的程序窗口将自动重叠起来不占用过多的任务栏空间。
此外,任务栏上的图标还能显示程序当前状态,这是非常酷的一个特性。
特别是下载或复制一个文件时,无需最大化窗口也能立即从这里看到任务进度。
No.1 Aero Snap
Aero Snap与上面我们所提到的Aero Peek特效可不是一回事,这项功能也是用来进行Windows窗口管理的,但不同的是它着眼于Windows的基本控制,因为随着显示器分辨率越来越高,传统的窗口控制已经不是那么方便了,而Aero Snap的出现,正是为了解决这一问题。它可以为用户提供一些最基本的操作如:最大化、最小化和并排显示窗口等。这些操作只需普通的鼠标移动即可实现,用户甚至无需点击鼠标。
Aero Snap提供了大量重置窗口位置和调整窗口大小的方式,这些操作无一需要通过屏幕上的操作来实现,用户只需轻移鼠标或用windows7的多点触摸功能。利用windows7提供的快捷键也能实现此操作,Windows键+方向键上/下/左/右即可控制调整窗口大小和位置。
解决Win7无法正常预览Word2010文档问题
Win7系统使用Office2010办公软件经常会出现这样一(图老师整理)个问题,在文件夹中点击文件中的打开,打开预览却显示预览器错误,无法预览Word文件。这项功能本身应该可以察看其内容,当需要查找某一目标文档时,使用这项功能可以避免反复打开、关闭多个文档的操作,节省不少时间。那这到底是怎么一回事呢?难道是系统的故障,还是OffituLaoShi.comce2010办公软件的问题呢?下面就为大家解开这个谜团吧!

更为匪夷所思的是,Excel和PPT文件的预览却是正常的。怎么回事?
原因释疑:
在预览文件时,win7系统会调用这个文件类型默认的打开程序。使用Word2010的文件打开命令时,因为Word程序已经启动,所以无法再预览Word文件,故而出错。
解决方法:
那该怎么解决这个问题呢?难不成真要一个个文档打开来寻找目标文件?
非也非也!虽然打开预览无法使用,还可以在Windows资源管理器中预览文件嘛。
打开Windows资源管理器,在工具栏右侧,按一下显示预览窗格按钮。

找到您要预览的文件,单击选择,预览窗格即会显示文件内容。

注:更多精彩教程请关注图老师windows7教程栏目,图老师电脑办公群:189034526欢迎你的加入
调整注册表让Win7预览窗口更清晰
默认状态下Windows 7的任务栏预览窗口太小了,无法清晰地预览到某些文件或程序的大体内容。其实,只须调整一下Windows 7的任务栏预览窗口的大小,即可解决这一问题。
先单击开始/运行,在弹出的运行对话框中输入Regedit,然后按下回车键,打开注册表编辑器并定位到HKEY_CURRENT_USERSoftwareMicrosoftWindowsCurrentVersionExplorer Taskband分支下;接着在右边的空白区域,选择新建/DWORD(32-位)值,按照提示新建一个名为MinThumbSizePx的 DWORD值;再右击新建的该DWORD值,选择修改以打开编辑DWORD(32位)值对话框;最后勾选该对话框中的十进制单选框并在文本框输入具体数值(建议大家输入450),单击确定按钮即可。
完成上述操作后,再按下Ctrl+Alt+Del快捷键,调出Windows 任务管理器窗口,然后单击菜单文件/新建任务(运行)命令,按照提示结束并重新加载explorer.exe进程就可以了。

这样一来,当鼠标移动到任务栏的图标上时,即可清晰预览到已打开文件或程序的大体内容了。有此需求的朋友不妨一试。